Microsoft Access: учимся создавать простые запросы
Microsoft Access: учимся создавать простые запросы
Дмитрий Юрьевич Усенков
СУБД Microsoft Access предоставляет пользователям мощный и удобный механизм создания и управления базами данных как для профессиональных, так и для бытовых нужд. Работа в Access достаточно проста и наглядна, но такая тема, как создание запросов, вызывает у пользователей значительные трудности. Данное пособие позволит вам освоить создание простых запросов на поиск в БД и получение выборки буквально за полчаса.
Для школьников, учителей и всех желающих освоить запросы в Access.
Дмитрий Усенков
Microsoft Access: учимся создавать простые запросы
1. Выбираем таблицу (таблицы) базы данных
Чтобы создать запрос на выборку, нужно перейти в ленте на вкладку Создание и в группе Запросы нажать кнопку Конструктор запросов (рис. 1).
Появляется окно со списком всех имеющихся в базе данных таблиц (вкладка Таблицы) – рис. 2.
В этом списке надо выбрать нужные таблицы – двойным щелчком на именах таблиц или выбрав их при нажатой клавише Ctrl или Shift и нажав кнопку Добавить). Окно после этого можно закрыть.
Если добавили не все нужные таблицы, то можно щелкнуть на пустой части поля правой кнопкой мыши и в контекстном меню выбрать пункт Добавить таблицу… (рис. 3) – снова откроется окно со списком таблиц, где можно выбрать недостающее.
Если между добавляемыми таблицами есть связи, то они автоматически добавляются в запрос. Связь также автоматически создается между двумя таблицами, если они содержат поля с совместимыми типами данных и одно из этих полей представляет собой первичный ключ. Если же автоматических связей нет, то можно создать их обычным способом, перетащив в схеме поле из одного окошка таблицы на соответствующее поле в другом окошке таблицы. В итоге получаем в верхнем окне конструктора запросов такую же по виду схему, как и при связывании таблиц при создании реляционной базы данных (рис. 4).
2. Создаем запрос
Для создания запроса предназначается расположенная внизу пустографка (шаблон).
2.1. Простой выбор полей БД
Иногда нужно просто отобрать из таблиц БД часть полей для отображения, не показывая другие поля и/или сводя в единую таблицу поля из разных взаимосвязанных таблиц. Для этого достаточно указать в столбцах шаблона нужные имена полей (в том числе из разных таблиц) в том порядке (слева направо), в каком эти поля должны выводиться в таблице запроса.
Добавить поле из любой таблицы в запрос (в пустографку внизу) можно, просто перетащив поле из верхней области окна конструктора (из окошка нужной таблицы) в поле Поле в требуемом столбце шаблона запроса. Тогда в получаемой таблице-выборке столбцы будут идти именно в таком порядке.
Поле Имя таблицы в шаблоне-пустографке при выборе имени поля вышеуказанным способом (перетаскиванием) заполняется автоматически.
Можно сделать иначе – щелкнуть мышью на пустом поле Поле, тогда в списке выводятся имена всех полей всех подгруженных таблиц, причем в каждом пункте списка сначала записано имя таблицы, а затем после точки – имя поля (рис. 5). Выбрав в этом списке нужный пункт, мы сразу тем самым заполняем в шаблоне поля Поле и Имя таблицы.
При этом имена полей в списке сгруппированы в подборки по названиям таблиц – сначала идут по порядку поля одной таблицы, затем другой и пр. (см. рис. 5).
Неудобство такого способа – в том, что список получается очень узким (по ширине соответствующего столбца шаблона), и имена полей могут быть в нем попросту не видны (видно только начало названия таблицы). Тогда можно просто расширить соответствующий столбец шаблона, перетащив границу между столбцами мышью. Перетаскивать нужно при этом едва заметный штришок на тонкой серой полоске над собственно шаблоном, а признак возможности перетаскивания – изменение вида курсора мыши на горизонтальную черту с вертикальной двунаправленной стрелкой (рис. 6). Так, на рис. 5 столбец (и соответственно список) уже были расширены.
Наконец, можно сначала выбрать в списке для поля Имя таблицы нужное название таблицы, а уже потом выбирать в поле Поле нужное имя поля. В этом случае в списке для поля Поле отображаются уже только имена полей выбранной таблицы (рис. 7).
2.2. Сортировка выборки
Можно дополнительно включить сортировку строк в получаемой таблице-выборке по какому-либо из включенных в нее полей. Для этого нужно щелкнуть на поле Сортировка
Конец ознакомительного фрагмента.
Текст предоставлен ООО «Литрес».
Прочитайте эту книгу целиком, купив полную легальную версию (https://www.litres.ru/pages/biblio_book/?art=71473519?lfrom=390579938) на Литрес.
Безопасно оплатить книгу можно банковской картой Visa, MasterCard, Maestro, со счета мобильного телефона, с платежного терминала, в салоне МТС или Связной, через PayPal, WebMoney, Яндекс.Деньги, QIWI Кошелек, бонусными картами или другим удобным Вам способом.
Дмитрий Юрьевич Усенков
СУБД Microsoft Access предоставляет пользователям мощный и удобный механизм создания и управления базами данных как для профессиональных, так и для бытовых нужд. Работа в Access достаточно проста и наглядна, но такая тема, как создание запросов, вызывает у пользователей значительные трудности. Данное пособие позволит вам освоить создание простых запросов на поиск в БД и получение выборки буквально за полчаса.
Для школьников, учителей и всех желающих освоить запросы в Access.
Дмитрий Усенков
Microsoft Access: учимся создавать простые запросы
1. Выбираем таблицу (таблицы) базы данных
Чтобы создать запрос на выборку, нужно перейти в ленте на вкладку Создание и в группе Запросы нажать кнопку Конструктор запросов (рис. 1).
Появляется окно со списком всех имеющихся в базе данных таблиц (вкладка Таблицы) – рис. 2.
В этом списке надо выбрать нужные таблицы – двойным щелчком на именах таблиц или выбрав их при нажатой клавише Ctrl или Shift и нажав кнопку Добавить). Окно после этого можно закрыть.
Если добавили не все нужные таблицы, то можно щелкнуть на пустой части поля правой кнопкой мыши и в контекстном меню выбрать пункт Добавить таблицу… (рис. 3) – снова откроется окно со списком таблиц, где можно выбрать недостающее.
Если между добавляемыми таблицами есть связи, то они автоматически добавляются в запрос. Связь также автоматически создается между двумя таблицами, если они содержат поля с совместимыми типами данных и одно из этих полей представляет собой первичный ключ. Если же автоматических связей нет, то можно создать их обычным способом, перетащив в схеме поле из одного окошка таблицы на соответствующее поле в другом окошке таблицы. В итоге получаем в верхнем окне конструктора запросов такую же по виду схему, как и при связывании таблиц при создании реляционной базы данных (рис. 4).
2. Создаем запрос
Для создания запроса предназначается расположенная внизу пустографка (шаблон).
2.1. Простой выбор полей БД
Иногда нужно просто отобрать из таблиц БД часть полей для отображения, не показывая другие поля и/или сводя в единую таблицу поля из разных взаимосвязанных таблиц. Для этого достаточно указать в столбцах шаблона нужные имена полей (в том числе из разных таблиц) в том порядке (слева направо), в каком эти поля должны выводиться в таблице запроса.
Добавить поле из любой таблицы в запрос (в пустографку внизу) можно, просто перетащив поле из верхней области окна конструктора (из окошка нужной таблицы) в поле Поле в требуемом столбце шаблона запроса. Тогда в получаемой таблице-выборке столбцы будут идти именно в таком порядке.
Поле Имя таблицы в шаблоне-пустографке при выборе имени поля вышеуказанным способом (перетаскиванием) заполняется автоматически.
Можно сделать иначе – щелкнуть мышью на пустом поле Поле, тогда в списке выводятся имена всех полей всех подгруженных таблиц, причем в каждом пункте списка сначала записано имя таблицы, а затем после точки – имя поля (рис. 5). Выбрав в этом списке нужный пункт, мы сразу тем самым заполняем в шаблоне поля Поле и Имя таблицы.
При этом имена полей в списке сгруппированы в подборки по названиям таблиц – сначала идут по порядку поля одной таблицы, затем другой и пр. (см. рис. 5).
Неудобство такого способа – в том, что список получается очень узким (по ширине соответствующего столбца шаблона), и имена полей могут быть в нем попросту не видны (видно только начало названия таблицы). Тогда можно просто расширить соответствующий столбец шаблона, перетащив границу между столбцами мышью. Перетаскивать нужно при этом едва заметный штришок на тонкой серой полоске над собственно шаблоном, а признак возможности перетаскивания – изменение вида курсора мыши на горизонтальную черту с вертикальной двунаправленной стрелкой (рис. 6). Так, на рис. 5 столбец (и соответственно список) уже были расширены.
Наконец, можно сначала выбрать в списке для поля Имя таблицы нужное название таблицы, а уже потом выбирать в поле Поле нужное имя поля. В этом случае в списке для поля Поле отображаются уже только имена полей выбранной таблицы (рис. 7).
2.2. Сортировка выборки
Можно дополнительно включить сортировку строк в получаемой таблице-выборке по какому-либо из включенных в нее полей. Для этого нужно щелкнуть на поле Сортировка
Конец ознакомительного фрагмента.
Текст предоставлен ООО «Литрес».
Прочитайте эту книгу целиком, купив полную легальную версию (https://www.litres.ru/pages/biblio_book/?art=71473519?lfrom=390579938) на Литрес.
Безопасно оплатить книгу можно банковской картой Visa, MasterCard, Maestro, со счета мобильного телефона, с платежного терминала, в салоне МТС или Связной, через PayPal, WebMoney, Яндекс.Деньги, QIWI Кошелек, бонусными картами или другим удобным Вам способом.
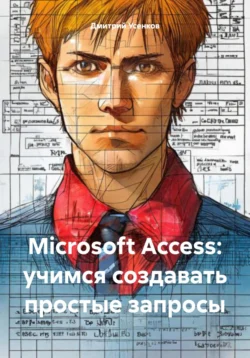
Дмитрий Усенков
Тип: электронная книга
Жанр: Учебная литература
Язык: на русском языке
Издательство: Автор
Дата публикации: 26.12.2024
Отзывы: Пока нет Добавить отзыв
О книге: СУБД Microsoft Access предоставляет пользователям мощный и удобный механизм создания и управления базами данных как для профессиональных, так и для бытовых нужд. Работа в Access достаточно проста и наглядна, но такая тема, как создание запросов, вызывает у пользователей значительные трудности. Данное пособие позволит вам освоить создание простых запросов на поиск в БД и получение выборки буквально за полчаса.