Как самому с помощью практикума создать документ в MS Word?
Как самому с помощью практикума создать документ в MS Word?
Николай Петрович Морозов
Как создать электронный практикум для выполнения базовых операций по созданию документа в MS Word? Оказывается, что это не только возможно, но и осуществимо с помощью средств и возможностей самого ТП.
Как самому с помощью практикума создать документ в MS Word?
Николай Петрович Морозов
Редактор Ольга Ивановна Морозова
© Николай Петрович Морозов, 2024
ISBN 978-5-0064-4466-9
Создано в интеллектуальной издательской системе Ridero
Как создать электронный практикум для выполнения базовых операций по созданию документа в текстовом процессоре ТП MS Word? Оказывается, что это не только возможно, но и осуществимо с помощью средств и возможностей самого ТП.
1. Создание главной (первой) страницы такого практикума (в дальнейшем будем называть его Экспресс – Практикумом) и ее содержание показано ниже
1) Последовательность работ по созданию документа иллюстрируется схемой (рис.1.).
Рис.1.
В том случае, если выполнение такой схемы вызывает трудности, ее можно не приводить в вашем варианте Экспресс – Практикума.
– Ввод текста
– Форматирование текста
– Вставка объекта. Таблица, Фото, Диаграмма
– Создание дополнительных элементов. ТП MS Word
– Вывод на печать (здесь не рассматривается).
2) Для создания нового пункта в меню практикума необходимо:
– иметь рабочий файл с практическим заданием по MSWord,
– файл должен находиться в той же папке, что и файл Практикума,
– во вкладке Вставка щелчком мыши по команде (значку) Гиперссылка открыть диалоговое окно Вставка гиперссылки (Изменение гиперссылки).См. рис.2.
– в Практикуме появится гиперссылка на новый документ ..\Черновик.docx
Рис.2.
1.1.Ввод текста
Исходный текст:
«Ввод текста. Работа всети Internet. Анотация. Наврядли найдется на сегодняшний день человек связанный каким-то образом с миром компютеров и ничего не слышавший о глобальной сети Internet.Internet-это обширная, разветвленая сеть которая включает в себя компьютерные узлы по всему мируона обединяет милионы компьютеров и десятки милионов пользователей и предоставляет доступ к различным информационым ресурсам. В Internet можно свободно получить и размесить такую информацию как личную и коммерческую рекламу, научные данные, базы даных и архивы (например, собрание записей классической музыки, различные правительственые документы, списки колекционеров или людей, имеющих то или иное хоби и много другой информации.»
При форматировании текста желательно включить режим «непечатаемых символов» (см. рис.3).
Рис.3.
Задание режимов форматирования текста осуществляется в окне Абзац (рис.6).
Выполните с исходным текстом следующие операции:
1. Выравнивание по ширине страницы (см. рис.4)
Рис.4.
2. Отступ в меню Абзац (см. рис.5).
Рис.5.
3. Межстрочный интервал (одинарный). См. рис.6.
4. Межстрочный интервал (точный и кегль 14).См. рис.7.
Рис.6.
Рис.7.
5. Изменить Шрифт (Аrial) и (Times New Roman) в окне приложения. См. рис.7.
6. Выделение фрагментов текста.
Попробуйте несколько вариантов:
вариант 1: установкой и нажатием левой клавиши мыши, не отпуская ее до конца выделяемого фрагмента:
вариант 2: два щелчка мышью на выбранном слове;
вариант3: один щелчок мышью напротив строки;
вариант4: два щелчка мыши напротив абзаца.
Выделение всего текста документа (cм. рис.8).
Рис.8.
1.2. Форматирование текста
Наберите следующие фрагменты текста:
Информатика
Информатика
Информатика
Информатика
1.3. Таблица, Фото, Диаграмма
1.3.1.Таблица
Образец (создать таблицу 11х 15)
Образец таблицы
Варианты ваших действий:
Вариант 1: Вставить таблицу с установкой соответствующих размеров таблицы (по образцу) – с помощью диалогового окна Вставка таблицы. (рис.9).
Рис.9.
Вариант 2 – можно вставить таблицу максимальной размерностью (8х10) (рис.10).
Рис.10.
Вариант 1: Вставить таблицу с установкой соответствующих размеров таблицы (по образцу) – с помощью диалогового окна Вставка таблицы. (рис.9 и 11).
Рис.11.
Вариант 3 – использовать режим Нарисовать таблицу (рис.12 и 13).
Рис.12.
Рис.13.
Вариант 4: с использованием таблицы из приложения MS Excel (Таблица Excel).
Вариант 5: с использованием экспресс-таблицы (см. рис.14 и 15).
Рис.14.
Рис.15.
Работа с таблицей 11х15 (см. рис.16 —24).
Рис.16.
Черновой
Рис.17.
Рис.18.
Рис.19.
Рис.20.
Рис.21.
Рис.22.
выровнять по центру
Рис.23.
Рис.24.
ФОТО
Вставка» Рисунок» окно Вставка рисунка» Файл с фото:
Фото
ДИАГРАММА
Вставка» Диаграмма» окно Вставка диаграммы (рис.25)» Круговая (рис.26)» OK (рис.26)» Продажи (рис.28).
.
Рис.25.
Рис.26.
В появившейся электронной таблице (рис.27) замените данные по умолчанию собственными сведениями.
Рис.27.
Рис.28.
2.ТП МS WORD
Вставить файл из электронного учебника по Информатике:
Тема 6.ПРИКЛАДНЫЕ ПРОГРАММНЫЕ СРЕДСТВА.
Глава 6.1. Текстовые процессоры
6.1.1. Назначение и основные функции текстового редактора
Современные текстовые редакторы представляют собой программные продукты, обеспечивающие пользователя ПК средствами создания, обработки и хранения документов различной степени сложности.
Если в качестве классифицирующего признака текстовых редакторов взять сложность структуры документа, то их можно разделить на следующие группы:
1. Простые редакторы текстов предназначены для создания и редактирования простых документов, содержащих неформатированный текст, например, текст заметок в блокноте, текст программ.
К числу таких редакторов можно отнести, например, БЛОКНОТ и WordPad, которые входят в состав стандартных приложений семейства операционных систем MS Windows.
2. Редакторы документов (часто их называют текстовыми процессорами) предназначены для создания и редактирования, сложных по структуре документов, состоящих из страниц, абзацев, вложенных документов (в структуру документов могут входить таблицы, графические объекты, которые могут создаваться в других приложениях).
Среди текстовых редакторов, обладающих этими возможностями можно выделить: ADOBE AKROBAT, MS WORD.
3. Издательские системы – используются для подготовки больших сложных документов, таких как книги, альбомы, журналы, газеты. В основном, они предназначены для верстки текста.
К ним можно отнести, например, Page Maker.
Работа с издательскими системами предполагает, что на этапе предварительной подготовки материала используются Редакторы документов.
Одним из самых популярных редакторов документов, предназначенных для работы в среде операционной системы Windows является редактор Word, который создан фирмой Microsoft.
За последние 30 лет эта фирма выпустила целую линейку редакторов (Word 97, Word 2000, Word XP,Word 2003, Word 2007, Word 2010) для которых имеются русифицированные версии этой программы.
Широкое распространение этих редакторов объясняется следующим:
1) использованием развитого графического интерфейса, упрощающего многие операции и процедуры по разработке текстовых документов (операции копирования, вставки, перемещения и удаления текста);
2) богатым выбором различных шрифтов, их стилей и размера;
3) способностью редакторов включать в один файл текст и графику, содержание электронных таблиц и баз данных, предоставление им возможности работы с гипертекстовыми документами в Internet и рассылки документов по сети;
4) набором шаблонов (заготовок документов) для создания новых типовых документов;
5) возможностью создавать и нумеровать списки, делать сноски и автоматически размещать их внизу страницы или в конце документа;
6) возможностью оформления документа или его составных частей в виде таблиц [при этом имеется возможность сортировки (упорядочивание по возрастанию или убыванию) представленной в таблицах или списках информации];
7) новыми возможностями по красочному оформлению текста за счет расширения функций обрамления текста и таблиц, заполнения цветового фона, использования режима авто форматирования, встраивания в текст, красочно оформленного фигурного текста, условных графических символов (авто фигур) и многих других элементов;
8) использованием собственных средств создания графических изображений;
9) возможностью проверки орфографии и грамматики введенного текста, а также режим авто замены ошибочно введенных слов на правильные, что позволяет избежать многих недоразумений, связанных с пропущенными опечатками;
10) применением макросов (макрокоманд) для создания небольших программ (например, программы передачи факсов) в интересах дальнейшей автоматизации процесса разработки и создания документов;
11) мощной и удобно организованной справочной подсистемой (в окнах контекстно-зависимой помощи вам всегда может быть дана необходимая подсказка для выполнения тех или иных действий, а в ее основном окне можно получить сведения, необходимые для работы с редактором по любому разделу);
12) наличием регистра (буфера) обмена, позволяющего осуществлять обмен элементами документов, как на уровне документов, так и на уровне программ;
13) возможностью отмены и восстановления ранее производимых действий или операций;
14) возможностью ввода математических формул и специальных символов;
15) разработки статей для газет и журналов в многоколоночном виде;
16) использованием программ – мастеров, позволяющих автоматизировать работу по созданию документов;
17) автоматическим подбором и заменой синонимов;
18) уникальными возможностями этого семейства редакторов для совместной работы в составе пакетов семейства MS OFFICE с другими программами (приложениями) из состава этого пакета и другими факторами и возможностями.
Необходимо подчеркнуть, что MS Word является приложением, входящими в состав MS Office соответствующих версий.
Для сравнения рассмотрим минимальные требования, которые предъявляются к конфигурации компьютера, со стороны программ MS OFFICE разных версий (таблица 6.1).
Таблица 6.1. Минимальная конфигурация компьютера для работы программ MS OFFICE
Как видно из приведенной выше таблицы, приложения MS OFFICE 2000 и MS OFFICE ХР более требовательны к ресурсам компьютера.
К тому же, из личного опыта работы с этими приложениями, можно сделать вывод, что MS OFFICE 97 сносно работает на самом простом Pentium с 16 Мб ОЗУ, а для нормального функционирования MS OFFICE 2000 (ХР) нужен процессор Pentium Celeron с частотой не менее 266 (333) МГц, а ОЗУ – не менее 32 (64) Мб.
В связи с этим, в настоящем учебнике будет достаточно подробно рассмотрены приемы работы пользователя с приложениями MS OFFICE 97 общими для трех последних версий. Но, при этом, не останутся без внимания наиболее интересные особенности приложений, входящих в состав MS OFFICE 2000 и MS OFFICE ХР.
6.1.2. Основные элементы экрана
Давайте, прежде всего, уделим внимание тем вещам, которые являются общими для всех приложений, входящих в состав MS OFFICE.
К ним относятся:
a) общие элементы интерфейса – меню, кнопки панели инструментов, пункты контекстное меню;
b) работа со справочной информацией и «Помощником»;
c) работа с файлами – команды Создать, Открыть, Сохранить и Сохранить как+;
d) подготовка к печати и печать файлов.
Каждое приложение MS OFFICE этих трех версий (в дальнейшем просто MS OFFICE) работает с файлами (создает файлы), имеющими специальные форматы:
e) программа WORD работает с текстовыми файлами (создает файлы), которые называются документами и имеют расширение: основное – *.doc, а также – *.rtf, *.txt;
f) программа EXCEL работает с файлами (создает файлы), которые представляют собой электронные таблицы и называются книгами, имеют основное расширение – *.xls;
g) программа ACCESS работает с файлами (создает файлы), которые называются базами данных и имеют расширение: основное – *.mdb, а также – *.mdw, *.mde.
Для простоты изложения, будем называть все файлы, с которыми работают программы MS OFFICE – документами.
Программы MS OFFICE созданы для работы в среде WINDOWS 9Х, и по этому они имеют стандартный интерфейс в виде окна, а также обязательные для всех программ, работающих в этой операционной среде элементы: строка заголовка, строка меню, панели инструментов, полосы прокрутки, строку состояния, кнопки закрытия и изменения размеров окна.
Одной из главных особенностей программ MS OFFICE является одинаковый интерфейс.
Рис.6.1 Вид окна программы MS WORD 97.
На рисунке 6.1 представлено окно программы MS WORD 97, на котором обозначены элементы экрана (окна), являющиеся общими также и для других программ MS OFFICE.
Целью такого общего подхода было упростить пользователю возможность перехода от одной программы к другой.
Все общие особенности программ MS OFFICE в этом разделе будем рассматривать на примере программы WORD.
Во всех программах MS OFFICE многие команды можно вызывать двумя или даже тремя способами.
В частности, команды Открыть, Закрыть, Создать, Сохранить, Сохранить как+, Печать можно вызвать, выбрав соответствующий пункт в меню Файл
Конец ознакомительного фрагмента.
Текст предоставлен ООО «Литрес».
Прочитайте эту книгу целиком, купив полную легальную версию (https://www.litres.ru/pages/biblio_book/?art=71020966?lfrom=390579938) на Литрес.
Безопасно оплатить книгу можно банковской картой Visa, MasterCard, Maestro, со счета мобильного телефона, с платежного терминала, в салоне МТС или Связной, через PayPal, WebMoney, Яндекс.Деньги, QIWI Кошелек, бонусными картами или другим удобным Вам способом.
Николай Петрович Морозов
Как создать электронный практикум для выполнения базовых операций по созданию документа в MS Word? Оказывается, что это не только возможно, но и осуществимо с помощью средств и возможностей самого ТП.
Как самому с помощью практикума создать документ в MS Word?
Николай Петрович Морозов
Редактор Ольга Ивановна Морозова
© Николай Петрович Морозов, 2024
ISBN 978-5-0064-4466-9
Создано в интеллектуальной издательской системе Ridero
Как создать электронный практикум для выполнения базовых операций по созданию документа в текстовом процессоре ТП MS Word? Оказывается, что это не только возможно, но и осуществимо с помощью средств и возможностей самого ТП.
1. Создание главной (первой) страницы такого практикума (в дальнейшем будем называть его Экспресс – Практикумом) и ее содержание показано ниже
1) Последовательность работ по созданию документа иллюстрируется схемой (рис.1.).
Рис.1.
В том случае, если выполнение такой схемы вызывает трудности, ее можно не приводить в вашем варианте Экспресс – Практикума.
– Ввод текста
– Форматирование текста
– Вставка объекта. Таблица, Фото, Диаграмма
– Создание дополнительных элементов. ТП MS Word
– Вывод на печать (здесь не рассматривается).
2) Для создания нового пункта в меню практикума необходимо:
– иметь рабочий файл с практическим заданием по MSWord,
– файл должен находиться в той же папке, что и файл Практикума,
– во вкладке Вставка щелчком мыши по команде (значку) Гиперссылка открыть диалоговое окно Вставка гиперссылки (Изменение гиперссылки).См. рис.2.
– в Практикуме появится гиперссылка на новый документ ..\Черновик.docx
Рис.2.
1.1.Ввод текста
Исходный текст:
«Ввод текста. Работа всети Internet. Анотация. Наврядли найдется на сегодняшний день человек связанный каким-то образом с миром компютеров и ничего не слышавший о глобальной сети Internet.Internet-это обширная, разветвленая сеть которая включает в себя компьютерные узлы по всему мируона обединяет милионы компьютеров и десятки милионов пользователей и предоставляет доступ к различным информационым ресурсам. В Internet можно свободно получить и размесить такую информацию как личную и коммерческую рекламу, научные данные, базы даных и архивы (например, собрание записей классической музыки, различные правительственые документы, списки колекционеров или людей, имеющих то или иное хоби и много другой информации.»
При форматировании текста желательно включить режим «непечатаемых символов» (см. рис.3).
Рис.3.
Задание режимов форматирования текста осуществляется в окне Абзац (рис.6).
Выполните с исходным текстом следующие операции:
1. Выравнивание по ширине страницы (см. рис.4)
Рис.4.
2. Отступ в меню Абзац (см. рис.5).
Рис.5.
3. Межстрочный интервал (одинарный). См. рис.6.
4. Межстрочный интервал (точный и кегль 14).См. рис.7.
Рис.6.
Рис.7.
5. Изменить Шрифт (Аrial) и (Times New Roman) в окне приложения. См. рис.7.
6. Выделение фрагментов текста.
Попробуйте несколько вариантов:
вариант 1: установкой и нажатием левой клавиши мыши, не отпуская ее до конца выделяемого фрагмента:
вариант 2: два щелчка мышью на выбранном слове;
вариант3: один щелчок мышью напротив строки;
вариант4: два щелчка мыши напротив абзаца.
Выделение всего текста документа (cм. рис.8).
Рис.8.
1.2. Форматирование текста
Наберите следующие фрагменты текста:
Информатика
Информатика
Информатика
Информатика
1.3. Таблица, Фото, Диаграмма
1.3.1.Таблица
Образец (создать таблицу 11х 15)
Образец таблицы
Варианты ваших действий:
Вариант 1: Вставить таблицу с установкой соответствующих размеров таблицы (по образцу) – с помощью диалогового окна Вставка таблицы. (рис.9).
Рис.9.
Вариант 2 – можно вставить таблицу максимальной размерностью (8х10) (рис.10).
Рис.10.
Вариант 1: Вставить таблицу с установкой соответствующих размеров таблицы (по образцу) – с помощью диалогового окна Вставка таблицы. (рис.9 и 11).
Рис.11.
Вариант 3 – использовать режим Нарисовать таблицу (рис.12 и 13).
Рис.12.
Рис.13.
Вариант 4: с использованием таблицы из приложения MS Excel (Таблица Excel).
Вариант 5: с использованием экспресс-таблицы (см. рис.14 и 15).
Рис.14.
Рис.15.
Работа с таблицей 11х15 (см. рис.16 —24).
Рис.16.
Черновой
Рис.17.
Рис.18.
Рис.19.
Рис.20.
Рис.21.
Рис.22.
выровнять по центру
Рис.23.
Рис.24.
ФОТО
Вставка» Рисунок» окно Вставка рисунка» Файл с фото:
Фото
ДИАГРАММА
Вставка» Диаграмма» окно Вставка диаграммы (рис.25)» Круговая (рис.26)» OK (рис.26)» Продажи (рис.28).
.
Рис.25.
Рис.26.
В появившейся электронной таблице (рис.27) замените данные по умолчанию собственными сведениями.
Рис.27.
Рис.28.
2.ТП МS WORD
Вставить файл из электронного учебника по Информатике:
Тема 6.ПРИКЛАДНЫЕ ПРОГРАММНЫЕ СРЕДСТВА.
Глава 6.1. Текстовые процессоры
6.1.1. Назначение и основные функции текстового редактора
Современные текстовые редакторы представляют собой программные продукты, обеспечивающие пользователя ПК средствами создания, обработки и хранения документов различной степени сложности.
Если в качестве классифицирующего признака текстовых редакторов взять сложность структуры документа, то их можно разделить на следующие группы:
1. Простые редакторы текстов предназначены для создания и редактирования простых документов, содержащих неформатированный текст, например, текст заметок в блокноте, текст программ.
К числу таких редакторов можно отнести, например, БЛОКНОТ и WordPad, которые входят в состав стандартных приложений семейства операционных систем MS Windows.
2. Редакторы документов (часто их называют текстовыми процессорами) предназначены для создания и редактирования, сложных по структуре документов, состоящих из страниц, абзацев, вложенных документов (в структуру документов могут входить таблицы, графические объекты, которые могут создаваться в других приложениях).
Среди текстовых редакторов, обладающих этими возможностями можно выделить: ADOBE AKROBAT, MS WORD.
3. Издательские системы – используются для подготовки больших сложных документов, таких как книги, альбомы, журналы, газеты. В основном, они предназначены для верстки текста.
К ним можно отнести, например, Page Maker.
Работа с издательскими системами предполагает, что на этапе предварительной подготовки материала используются Редакторы документов.
Одним из самых популярных редакторов документов, предназначенных для работы в среде операционной системы Windows является редактор Word, который создан фирмой Microsoft.
За последние 30 лет эта фирма выпустила целую линейку редакторов (Word 97, Word 2000, Word XP,Word 2003, Word 2007, Word 2010) для которых имеются русифицированные версии этой программы.
Широкое распространение этих редакторов объясняется следующим:
1) использованием развитого графического интерфейса, упрощающего многие операции и процедуры по разработке текстовых документов (операции копирования, вставки, перемещения и удаления текста);
2) богатым выбором различных шрифтов, их стилей и размера;
3) способностью редакторов включать в один файл текст и графику, содержание электронных таблиц и баз данных, предоставление им возможности работы с гипертекстовыми документами в Internet и рассылки документов по сети;
4) набором шаблонов (заготовок документов) для создания новых типовых документов;
5) возможностью создавать и нумеровать списки, делать сноски и автоматически размещать их внизу страницы или в конце документа;
6) возможностью оформления документа или его составных частей в виде таблиц [при этом имеется возможность сортировки (упорядочивание по возрастанию или убыванию) представленной в таблицах или списках информации];
7) новыми возможностями по красочному оформлению текста за счет расширения функций обрамления текста и таблиц, заполнения цветового фона, использования режима авто форматирования, встраивания в текст, красочно оформленного фигурного текста, условных графических символов (авто фигур) и многих других элементов;
8) использованием собственных средств создания графических изображений;
9) возможностью проверки орфографии и грамматики введенного текста, а также режим авто замены ошибочно введенных слов на правильные, что позволяет избежать многих недоразумений, связанных с пропущенными опечатками;
10) применением макросов (макрокоманд) для создания небольших программ (например, программы передачи факсов) в интересах дальнейшей автоматизации процесса разработки и создания документов;
11) мощной и удобно организованной справочной подсистемой (в окнах контекстно-зависимой помощи вам всегда может быть дана необходимая подсказка для выполнения тех или иных действий, а в ее основном окне можно получить сведения, необходимые для работы с редактором по любому разделу);
12) наличием регистра (буфера) обмена, позволяющего осуществлять обмен элементами документов, как на уровне документов, так и на уровне программ;
13) возможностью отмены и восстановления ранее производимых действий или операций;
14) возможностью ввода математических формул и специальных символов;
15) разработки статей для газет и журналов в многоколоночном виде;
16) использованием программ – мастеров, позволяющих автоматизировать работу по созданию документов;
17) автоматическим подбором и заменой синонимов;
18) уникальными возможностями этого семейства редакторов для совместной работы в составе пакетов семейства MS OFFICE с другими программами (приложениями) из состава этого пакета и другими факторами и возможностями.
Необходимо подчеркнуть, что MS Word является приложением, входящими в состав MS Office соответствующих версий.
Для сравнения рассмотрим минимальные требования, которые предъявляются к конфигурации компьютера, со стороны программ MS OFFICE разных версий (таблица 6.1).
Таблица 6.1. Минимальная конфигурация компьютера для работы программ MS OFFICE
Как видно из приведенной выше таблицы, приложения MS OFFICE 2000 и MS OFFICE ХР более требовательны к ресурсам компьютера.
К тому же, из личного опыта работы с этими приложениями, можно сделать вывод, что MS OFFICE 97 сносно работает на самом простом Pentium с 16 Мб ОЗУ, а для нормального функционирования MS OFFICE 2000 (ХР) нужен процессор Pentium Celeron с частотой не менее 266 (333) МГц, а ОЗУ – не менее 32 (64) Мб.
В связи с этим, в настоящем учебнике будет достаточно подробно рассмотрены приемы работы пользователя с приложениями MS OFFICE 97 общими для трех последних версий. Но, при этом, не останутся без внимания наиболее интересные особенности приложений, входящих в состав MS OFFICE 2000 и MS OFFICE ХР.
6.1.2. Основные элементы экрана
Давайте, прежде всего, уделим внимание тем вещам, которые являются общими для всех приложений, входящих в состав MS OFFICE.
К ним относятся:
a) общие элементы интерфейса – меню, кнопки панели инструментов, пункты контекстное меню;
b) работа со справочной информацией и «Помощником»;
c) работа с файлами – команды Создать, Открыть, Сохранить и Сохранить как+;
d) подготовка к печати и печать файлов.
Каждое приложение MS OFFICE этих трех версий (в дальнейшем просто MS OFFICE) работает с файлами (создает файлы), имеющими специальные форматы:
e) программа WORD работает с текстовыми файлами (создает файлы), которые называются документами и имеют расширение: основное – *.doc, а также – *.rtf, *.txt;
f) программа EXCEL работает с файлами (создает файлы), которые представляют собой электронные таблицы и называются книгами, имеют основное расширение – *.xls;
g) программа ACCESS работает с файлами (создает файлы), которые называются базами данных и имеют расширение: основное – *.mdb, а также – *.mdw, *.mde.
Для простоты изложения, будем называть все файлы, с которыми работают программы MS OFFICE – документами.
Программы MS OFFICE созданы для работы в среде WINDOWS 9Х, и по этому они имеют стандартный интерфейс в виде окна, а также обязательные для всех программ, работающих в этой операционной среде элементы: строка заголовка, строка меню, панели инструментов, полосы прокрутки, строку состояния, кнопки закрытия и изменения размеров окна.
Одной из главных особенностей программ MS OFFICE является одинаковый интерфейс.
Рис.6.1 Вид окна программы MS WORD 97.
На рисунке 6.1 представлено окно программы MS WORD 97, на котором обозначены элементы экрана (окна), являющиеся общими также и для других программ MS OFFICE.
Целью такого общего подхода было упростить пользователю возможность перехода от одной программы к другой.
Все общие особенности программ MS OFFICE в этом разделе будем рассматривать на примере программы WORD.
Во всех программах MS OFFICE многие команды можно вызывать двумя или даже тремя способами.
В частности, команды Открыть, Закрыть, Создать, Сохранить, Сохранить как+, Печать можно вызвать, выбрав соответствующий пункт в меню Файл
Конец ознакомительного фрагмента.
Текст предоставлен ООО «Литрес».
Прочитайте эту книгу целиком, купив полную легальную версию (https://www.litres.ru/pages/biblio_book/?art=71020966?lfrom=390579938) на Литрес.
Безопасно оплатить книгу можно банковской картой Visa, MasterCard, Maestro, со счета мобильного телефона, с платежного терминала, в салоне МТС или Связной, через PayPal, WebMoney, Яндекс.Деньги, QIWI Кошелек, бонусными картами или другим удобным Вам способом.
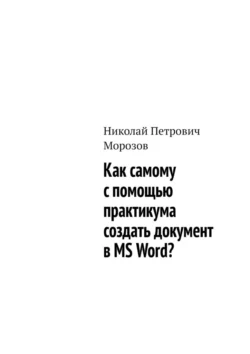
Николай Морозов
Тип: электронная книга
Жанр: Учебная литература
Язык: на русском языке
Стоимость: 140.00 ₽
Издательство: Издательские решения
Дата публикации: 02.09.2024
Отзывы: Пока нет Добавить отзыв
О книге: Как создать электронный практикум для выполнения базовых операций по созданию документа в MS Word? Оказывается, что это не только возможно, но и осуществимо с помощью средств и возможностей самого ТП.