Telegram. Книга 4. Часть 1
Telegram. Книга 4. Часть 1
Елена Бровкина
Telegram становится с каждым днем популярнее. Почти у каждого он установлен, но многие не знают, как им пользоваться.Это инструмент. Как им пользоваться, решать вам.
Telegram. Книга 4
Часть 1
Елена Бровкина
© Елена Бровкина, 2024
ISBN 978-5-0064-9979-9 (т. 1)
ISBN 978-5-0064-9978-2
Создано в интеллектуальной издательской системе Ridero
АВТОР КНИГИ НЕ ЯВЛЯЕТСЯ ОФИЦИАЛЬНЫМ ПРЕДСТАВИТЕЛЕМ TELEGRAM
Как настроить чат бот в Telegram на прием платежей Магазин в TELEGRAM боте
Здесь расскажу про 2 способа оплаты.
1 способ. Покажу на примере оплаты Консультации.
Пользователь Переходит к оплате, и бот генерирует ссылку для оплаты. Переходит по ссылке, или кликает на кнопку и производит оплату. После оплаты бот информирует о том, что оплата прошла успешно, и с вами скоро свяжется специалист.
2 способ. Корзина, идеальный вариант для магазинов.
Пользователь кликает Приобрести курс, бот отправляет 2 курса. Если кликнуть на кнопку Подробнее, то появится подробная информация о каждом из них, а также стоимость. Товар можно добавить в корзину, а также выбрать его количество. Кликаем Перейти в корзину. Оплатить. Бот отправляет ссылку для оплаты. После оплаты он отправляет ссылку на курс.
Эти 2 способа можно сделать на платформе Leadtex.
Это конструктор ботов для мессенджеров. Здесь много полезных функций.
Захожу в Leadtex и создаю новый проект:
Называю его. Также можно использовать уже созданный.
Кликаю Создать бота:
Выбираю Тип и Нишу:
Кликаю создать. Попадаю в конструктор:
Ненужные блоки удаляю и оставляю только Старт:
Далее создаю бота в главном боте, его еще называют папой ботов.
Копирую токен.
Затем перехожу в Leadtex. Кликаю Каналы и выбираю Telegram:
Кликаю Добавить аккаунт:
Вставляю токен и сохраняю:
Перехожу в сценарий и сейчас буду его редактировать.
По пустому полю кликаю правой кнопкой мышки и выбираю Добавить блок:
Далее Цепочка сообщений:
Соединяю со стартом.
В цепочке сообщений я могу добавить:
К картинке могу добавить описание:
Оно будет отправлено одним сообщением вместе с картинкой.
Захожу в Настройки, создаю 2 кнопки:
Кликаю Настройка клавиатуры:
Выбираю:
И перевожу кнопки в режим инлайн:
Инлайн – это тип кнопок, которые расположены ниже отправленного ботом сообщения.
Их можно располагать на свое усмотрение.
Другие кнопки располагаются ниже окна для сообщений.
Теперь кликаю правой кнопкой мышки по полю и выбираю добавить блок.
Затем платежи:
Здесь можно создать блоки оплаты. Ещё мне нужно добавить блок цепочки сообщений, чтобы прописать описание моей услуги. Далее соединяю блоки:
Для удобства я добавить кнопку Назад в описании услуги, и соединить её с предыдущим блоком. Также перевожу их в Инлайн:
Теперь настраиваю платежные системы. Перехожу в Настройки. Интеграции:
Здесь можно выбрать любой сервис:
После подключения, нужно платеж настроить в самом сценарии. Кликаю на блок оплаты:
Здесь ввожу назначение и описание платежа, оно может быть любым. Затем ввожу стоимость услуги, рекомендую в начале указать сумму до 5 рублей, чтобы самостоятельно провести тестовую оплату перед запуском бота.
К платежному блоку я могу присоединить другие блоки, например, Успешная оплата, то данное сообщение будет отправлено только после совершения оплаты. Здесь можно прописать: Оплата прошла успешно. С вами скоро свяжется специалист.
Если Продолжить, то работает мгновенно, и сообщение отправляется сразу после формирования ссылки для оплаты. Здесь можно указать какое-либо описание для оплаты. К примеру: Оплатите услугу по кнопке выше.
2 способ оплаты – корзина.
Чтобы создать корзину, я по пустому полю кликаю правой кнопкой мышки и выбираю Добавить блок.
Затем перехожу во вкладку Магазин:
Точно также я добавляю: Чтение записей из списка, Чтение записи из списка. У меня в итоге з блока.
Затем клика. Списки. Создать список:
Даю название, выбираю тип текст и добавляю нужные поля:
К примеру: название товара, описание, картинка и тип денежный. Выбираю валюту (рубли). Ниже прописываю Стоимость и кликаю Создать:
Кликаю Списки и на созданный список:
Теперь мне нужно добавить карточку товара, для этого кликаю:
Далее, заполняю поля и добавляю картинку:
Если нужно, то можно сделать несколько таких записей.
Затем перехожу в сценарий, соединяю блок Чтение записи со 2 кнопкой:
Кликаю на него. Здесь мне нужно выбрать список, а ниже создать шаблон:
Добавляем картинку. Пишем Название, ставлю двоеточие и выбираю Название.
Информация в фигурных скобках будет подгружаться из карточек товаров, которые мы создали ранее:
Точно также и добавляю Стоимость, а внизу блока кнопку Открыть переименовываю в Подробнее.
Блок Чтение записей из списка выкладывает все варианты товаров, которые есть. Если же пользователь кликнет на кнопку Подробнее, у него откроется подробная информация о конкретном товаре.
Чтение записей из списка – это все товары, которые имеются в боте, а Чтение записи из списка – конкретный товар.
Теперь 2 блок соединяю с 1 и также настраиваю. Выбираю список, а в качестве поля для поиска выбираю Название. И таким же образом добавляю изображение и прописываю шаблон. Только в подробной информации ещё нужно добавить поле Описание.
Внизу включаю Корзину товаров. Кнопку В корзину можно переименовать по своему усмотрению, я оставлю как есть:
Поле стоимости товара выбираю Стоимость. Поле название товара также выбираю Название. Остальное настраивать не обязательно.
Далее добавляю кнопку Перейти в корзину и делаю её инлайн. И кнопку я соединяю с самой корзиной.
Теперь мне нужно настроить корзину. Кликаю на нее и добавляю поле итоговой стоимости:
Если кликнуть на эту кнопку, то внизу будут показаны товары, добавленные в корзину.
Также настраиваю шаблон. К примеру: Заголовок, Описание, Сумма, Итоговая сумма:
В качестве платёжной системы выбираю ЮMoney, либо любую иную.
Признак предмета расчёта, а также Признак способа расчёта – выбираю наиболее подходящие варианты.
Bubble video в чат ботах Telegram на платформе Smart Sender
Видео в кружочке сейчас можно применять в чат-ботах на платформе Smart Sender.
Захожу во вкладку:
Кликаю Воронки:
Создать:
Даю ей название:
Выбираю добавить сообщение:
Ставлю на поле и соединяю со стартом:
Чтобы добавить виде в кружке, мне нужно зайти в Telegram. Для этого кликаю по второму блоку и выбираю:
Здесь выбираю вкладку Видео заметка:
Важно!!! Сначала нужно создать видео в кружке в Telegram, скачать его в телефон, а уже потом добавлять в воронку.
Захожу в:
Выбираю видео, его загружаю и кликаю Опубликовать:
Затем кликаю на вкладку Превью. Выбираю бота:
Кликаю Открыть приложение:
Кликаю старт. Вот оно отправилось:
Размер видео должно быть до 10 мегабайт.
Как настроить донаты в Telegram с помощью Nemilin_bot
Это еще один бесплатный дополнительный способ монетизации ваших каналов и групп.
Пользователи могут сделать вам пожертвования на электронный кошелек без ограничений при помощи телеграмм-бота @Nemilin. Его функционал можно настроить подробно.
В боте доступны различные темы, поддерживаются гифки, и это может быть использовано на канале для сбора донатов, подобно стриминговому контенту.
Давайте рассмотрим, как это работает. Этот процесс можно выполнить как с компьютера, так и со смартфона.
Ищем бота в поиске:
Запускаем его:
Читаем описание, оферту и указываем язык.
Бот имеет две основные функции:
1. Платная подписка на ваш канал.
2. Сбор донатов.
Кликаем на «Донаты»:
В строке для сообщений пишем название бота.
Получаем инструкцию:
Следуем инструкции. Запускаем основного бота.
Пишем команду в строку сообщений:
Кликаем «Отправить».
Он запрашивает имя бота:
Пишем имя бота в строку сообщений, добавляя «bot» в конце, а также кликаем «Отправить». Это имя будет видеть пользователя. Затем указываем имя человека:
Бот создает API
Мы копируем его, после чего вернемся к боту Nemilin, а также отправляем токен.
Данные бот станет работать с моими подписчиками, а также обработкой их донатов.
Далее, в основном боте, можно настроить имя бота, описание, данные, аватар, а также другие параметры при помощи соответствующих команд.
В созданный бот добавляем суммы, которые будут предложены желающим сделать донаты. Можно использовать стандартные значения:
Затем кликаем «Отображать».
Далее:
Кликаем «Привязать канал», а также добавляем его в администраторы.
Даем боту право опубликовывать сообщения, а также сохраняем настройки
Затем каждое сообщение с данного канала будет автоматически привязано к проекту.
Заключительный шаг – привязка платежной системы, которая будет доступна для платных подписок.
Кликаем «Настройки» внизу:
Затем кликаем Платежные системы:
Теперь для донатов доступны прием платежей на киви-кошелек, а также ЮMoney.
Привязываем его.
Далее кликаем по ссылке сайта ЮMoney и дадим разрешение на просмотр сведений о платежах. Пишем код, полученный по SMS.
При запросе зайти в Telegram, кликаем «Открыть приложение». Уведомление о связи с> ЮMoney появляется:
Затем надо настроить уведомления. Кликаем «Настроить»
И, следуя подсказкам, копируем ссылку и нужно вставить ее в поле:
Убеждаемся, что установлен флажок и кликаем «Готово».
Затем отображаем секретный код, нужно скопировать, а также отправить боту Nemilin.
Вернемся в браузер, кликаем «Протестировать»:
Бот получит сообщение:
Сообщающее, что все работает
Теперь осталось лишь разместить ссылку на созданного бота.
Далее можно настроить различные параметры проекта:
сборы, цели и объявления для донатеров.
Также можно управлять сообществом, отключать автопубликации и использовать фильтры для комментариев.
Настройка сообщений бота позволяет вставлять картинки, гифки и форматировать тексты перед и после доната, обеспечивая гибкость и качество взаимодействия с вашими подписчиками.
Как сделать телеграмм бота с оплатой. Магазин в телеграмм боте
Здесь расскажу про 2 способа оплаты.
1 способ. Покажу на примере оплаты Консультации.
Человек Переходит к оплате, и бот генерирует ссылку для оплаты. Кликает по ссылке, или кликает на кнопку и производит оплату. После оплаты бот информирует о том, что оплата прошла успешно, и с вам скоро позвонит специалист.
2 способ. Корзина, идеальный вариант для магазинов.
Пользователь кликает Приобрести курс, бот отправляет 2 курса. Если кликнуть на кнопку Подробнее, то появится подробная информация о каждом из них, а также стоимость. Товар можно добавить в корзину, а также выбрать его количество. Кликаем Перейти в корзину. Оплатить. Бот отправляет ссылку для оплаты. После оплаты он отправляет ссылку на курс.
Эти 2 способа можно сделать на платформе Leadtex.
Вот на нее ссылочка https://app.leadteh.ru/
Это конструктор ботов для Telegram, VK, Whatsapp, Viber. Здесь много полезных функций.
Захожу в Leadtex и создаю новый проект:
Называю его. Также можно использовать уже созданный.
Кликаю Создать бота:
Выбираю Тип и Нишу:
Кликаю создать. Попадаю в конструктор:
Ненужные блоки удаляю и оставляю только Старт:
Далее создаю бота в @BotFather.
Копирую токен.
Затем перехожу в Leadtex. Кликаю Каналы и выбираю Telegram:
Кликаю Добавить аккаунт:
Вставляю токен и сохраняю:
Перехожу в сценарий и сейчас буду его редактировать.
По пустому полю кликаю правой кнопкой мышки и выбираю Добавить блок:
Далее Цепочка сообщений:
Соединяю со стартом.
В цепочке сообщений я могу добавить:
К картинке могу добавить описание:
Оно будет отправлено одним сообщением вместе с картинкой.
Захожу в Настройки, создаю 2 кнопки:
Кликаю Настройка клавиатуры:
Выбираю:
И перевожу кнопки в режим инлайн:
Инлайн – это тип кнопок, которые расположены ниже отправленного ботом сообщения.
Их можно располагать на свое усмотрение.
Другие кнопки располагаются ниже окна для сообщений.
Теперь кликаю правой кнопкой мышки по полю и выбираю добавить блок.
Затем платежи:
Здесь можно создать блоки оплаты. Ещё мне нужно добавить блок цепочки сообщений, чтобы прописать описание моей услуги. Далее соединяю блоки:
Для удобства я добавить кнопку Назад в описании услуги, и соединить её с предыдущим блоком. Также перевожу их в Инлайн:
Теперь настраиваю платежные системы. Перехожу в Настройки. Интеграции:
Здесь можно выбрать любой сервис:
После подключения, нужно платеж настроить в самом сценарии. Кликаю на блок оплаты:
Здесь ввожу назначение и описание платежа, оно может быть любым. Затем ввожу стоимость услуги, рекомендую в начале указать сумму до 5 рублей, чтобы самостоятельно провести тестовую оплату перед запуском бота.
К платежному блоку я могу присоединить другие блоки, например, Успешная оплата, то данное сообщение будет отправлено только после совершения оплаты. Здесь можно прописать: Оплата прошла успешно. С вами скоро свяжется специалист.
Если Продолжить, то работает мгновенно, и сообщение отправляется сразу после формирования ссылки для оплаты. Здесь можно указать какое-либо описание для оплаты. К примеру: Оплатите услугу по кнопке выше.
2 способ оплаты – Корзина.
Чтобы создать корзину, я по пустому полю кликаю правой кнопкой мышки и выбираю Добавить блок.
Затем перехожу во вкладку Магазин:
Точно также я добавляю: Чтение записей из списка, Чтение записи из списка. У меня в итоге з блока.
Затем клика. Списки. Создать список:
Даю название, выбираю тип текст и добавляю нужные поля:
К примеру: название товара, описание, картинка и тип денежный. Выбираю валюту (рубли). Ниже прописываю Стоимость и кликаю Создать:
Кликаю Списки и на созданный список:
Теперь мне нужно добавить карточку товара, для этого кликаю:
Далее, заполняю поля и добавляю картинку:
Если нужно, то можно сделать несколько таких записей.
Затем перехожу в сценарий, соединяю блок Чтение записи со 2 кнопкой:
Кликаю на него. Здесь мне нужно выбрать список, а ниже создать шаблон:
Добавляем картинку. Пишем Название, ставлю двоеточие и выбираю Название.
Информация в фигурных скобках будет подгружаться из карточек товаров, которые мы создали ранее:
Точно также и добавляю Стоимость, а внизу блока кнопку Открыть переименовываю в Подробнее.
Блок Чтение записей из списка выкладывает все варианты товаров, которые есть. Если же пользователь кликнет на кнопку Подробнее, у него откроется подробная информация о конкретном товаре.
Чтение записей из списка – это все товары, которые имеются в боте, а Чтение записи из списка – конкретный товар.
Теперь 2 блок соединяю с 1 и также настраиваю. Выбираю список, а в качестве поля для поиска выбираю Название. И таким же образом добавляю изображение и прописываю шаблон. Только в подробной информации ещё нужно добавить поле Описание.
Внизу включаю Корзину товаров. Кнопку В корзину можно переименовать по своему усмотрению, я оставлю как есть:
Поле стоимости товара выбираю Стоимость. Поле название товара также выбираю Название. Остальное настраивать не обязательно.
Далее добавляю кнопку Перейти в корзину и делаю её инлайн. И кнопку я соединяю с самой корзиной.
Теперь мне нужно настроить корзину. Кликаю на нее и добавляю поле итоговой стоимости:
Если кликнуть на эту кнопку, то внизу будут показаны товары, добавленные в корзину.
Также настраиваю шаблон. К примеру: Заголовок, Описание, Сумма, Итоговая сумма:
В качестве платёжной системы выбираю ЮMoney, либо любую иную.
Признак предмета расчёта, а также Признак способа расчёта – выбираю наиболее подходящие варианты.
Создаем Telegram бота ChatGPT
Сейчас я хочу рассказать как создать бот, который будет находиться в Telegram и мог отвечать умными словами, а кроме того генерировать картинки.
Захожу на платформу https://leadteh.ru/
После стартового блока я создаю еще один:
Вставляю картинку и в описании пишу:
Далее создаю кнопки, которые будут отправлять в различные разделы.
1 кнопка:
Затем кликаю Настройка клавиатуры.
Здесь выбираю Telegram и кликаю Сохранить:
После этого, я около кнопки Получить ответ кликаю на Плюсик и Цепочка сообщений:
Кликаю на кнопку Текст, пишу в поле:
Опускаюсь ниже. Здесь выключаю, так как кнопок и ответа не будет.
Однако будет переменная, в которую попадет запрос. Поэтому здесь я включаю и пишу:
Сейчас я добавлю блок и во вкладке ЕЩЕ:
Далее Специальные и выбираю:
Этот блок будет обрабатывать запрос и давать ответ.
Он немного отличается. Теперь я захожу в Документацию ChatGPT.
Здесь нужно зарегистрироваться https://platform.openai.com/docs/api-reference/introduction
Затем спускаюсь вниз и возьму вот эту ссылочку:
Затем ее вставляю в поле URL. На данную ссылку я буду ссылаться.
Метод, выбираю Пост и выбираем формат:
Я в данный момент выбираю первый.
Здесь же можно ознакомится с параметрами, которые нужно отправлять, а можно скопировать что есть:
В поле его вставляю и проверяю та ли стоит переменная:
У блока http есть команда Продолжить, которая срабатывает мгновенно и могу перейти.
А этот ползунок определяет какое количество секунд пользователь останется в этом блоке прежде чем автоматически перейти по команде Продолжить:
Это для того чтобы получить ответ от той ссылке на которую отправляется запрос.
Теперь добавлю заголовок. Я обязательно должна указать авторизацию которую от меня требуют. К примеру так:
Также очень важно пройти авторизацию. Поэтому я создаю второй заголовок и вставляю значения:
А вот вместо этого, нужно добавить ключ, который можно получить в личном кабинете. Для этого кликаем на Create New secretkey:
Вот он ключ:
Я его копирую и вставляю в поле после значения baerer:
Протестировав, я прошла очень быстро блок не получив ответа. Но для этого мне нужно понять, какой ответ мне нужен.
Для этого я включаю:
А Отправлять в запросе данные, отключаю.
Если ответа нет, то для этого и существует задержка, которая позволяет остаться в блоке до получения ответа если от сервера приходит ошибка, то я должна тоже об этом знать.
Поэтому в блоке http есть красная кнопка, но это не кнопка, а команда по которой пойдет пользователь, если ответ не придет. Я кликаю на плюсик. Цепочка сообщений:
Здесь в поле пишу: Нет отчета от сервера и перенаправляю на главный блок:
Задержку я поставила 20 секунд, этого достаточно и вот получаю ответ:
Что здесь написано мне поможет расшифровать сервис.
Расшифровщик запросов JSON: https://jsonformatter.org/
Вот какой ответ мне прислал бот:
Если перейду в режим Form, то здесь увижу какое количество токенов использовано для вопроса, для ответа. Здесь так же увижу ответ от искусственного интеллекта, который могу получить:
Я кликаю на текст и формируется строчка:
Я ее копирую, перехожу в блок http, включаю Записать ответ и вношу переменную.
Вместо стрелочек я ставлю точки и придумываю переменную, в которую будет попадать ответ от бота.
Теперь в продолжении цепочки сообщений я пишу:
На этом блоке могу сделать кнопку Главное меню и соединить ее с главным блоком, а чтобы не запутаться, могу добавить кнопку Сценарий:
И выбираю Главный сценарий:
Теперь в блоке http отключаю Выводить тело ответа в чат, чтобы в Боте не видеть эти сообщения.
Я возвращаюсь в главное меню (цепочка сообщений), добавляю кнопку Сгенерировать изображение:
Я ее тоже делаю инлайн и кликаю Сохранить. Затем добавляю еще один блок:
Имя переменной ставлю pront_image, а запрос для генерации такой:
После этого я направлю на другой блок:
Нижний блок http буду сейчас перенастраивать:
Пока оставила Ответ в чате. Захожу в документацию ChatGPT, копирую ссылку:
Вставляю ее в строку URL блока http. Здесь уже задержку можно указать побольше, 40 секунд.
Вот получила от бота ответ в 2 вариантах.
1 вариант:
2 вариант:
Можно использовать любой вариант. Копирую строку, перехожу в блок и буду использовать 2 переменные:
Выводить текст в чат, отключаю. Также можно создать 2 блока с одной переменной:
Картинки можно скачивать, а ссылки своеобразные и их использовать нельзя.
TELEGRAM бот с реферальной системой
Сегодня я буду создавать вот такую штуку:
Захожу в конструктор ботов https://leadteh.ru/
В создании такого бота есть 3 основных инструмента:
1. Ссылка для приглашения рефералов. Ее я нахожу в разделе Помощь. Кликая в левом нижнем углу на Знак вопроса. Нахожу вкладку:
Здесь 2 ссылки. я хочу посмотреть их отличие, поэтому я их копирую. В конструкторе создаю новый блок, кликаю на кнопку Текст и вставляю туда эти ссылки:
Теперь перехожу в бот, чтобы посмотреть как ссылки отобразятся:
Они обе приглашают, но 2 ссылка – сразу запускается бот, а 1 – предлагается открыть его через браузер. Можно использовать и ту и другую. Также я могу приглашать людей на дополнительные сценарии. В этих формулах есть скобки, в которые можно вставить ID нашего сценария.
Для этого захожу в конструктор. Создаю новый сценарий, кликаю в правом нижнем углу и даю ему название:
А в адресной строке я могу взять ID данного сценария:
Теперь в скобки я его вставляю:
Перезапускаю бот и смотрю, что произойдет. Вижу:
1 ссылка сломалась, 2 немного изменилась и если я по ней кликну, то сразу запустится бот и я попаду в дополнительный сценарий.
Это очень удобный инструмент для выведения статистики либо назначения пользователям определенного тега.
Для того чтобы 1 ссылка не ломалась есть формула:
Отследить рефералов можно кликнув на вкладку Списки. Контакты.
Столбец Рефер – пригласивший. Есть формула:
Она помогает вывести рефералов в Боте, чтобы пользователь увидел кто его реферал.
Если в скобочках ничего не писать, то рефералы будут только 1 линии, но можно указать число и любой тэг, к примеру, Купил.
Ниже формулы, которые выводят определенных линий рефералов, а также по количеству.
Также я могу выводить количество рефералов всех уровней:
Далее идет формула, которая помогает получить количество рефералов на определенном уровне.
А также формула, которая помогает увидеть своего рефера (пригласившего):
Я ее копирую и 3 формулу.
Вот сюда это все вставлю:
Вот как это отображается в боте:
Здесь есть тот кого пригласили, а пригласившего нет. Рядом картинка – если тот же самый бот перезапустит тот, кого пригласили. Он видит своего рефера, но рефералов пока нет. Он еще никого не приглашал, а в бот попал по чьей – то ссылке.
Теперь поговорим о другом инструменте, который позволяет работать с рефералами – это блоки.
Эти блоки:
Определяют условия. Например, наличие рефералов можно увидеть в блоке Условие:
В блоке созам кнопку Получить бонус, сделаю ее инлайн. Направлю на блок Условия, который будет проверять, имеет ли контакт, который кликает эту кнопку определенное количество рефералов, к примеру, 1:
Если да, отправлю на один блок, если нет – на другой:
И отправляю его на предыдущий блок, чтобы набрал нужное количество рефералов.
Переключатель работает также.
Вот как это работает в боте:
Таким образом я смогу разграничить пользователей.
Но есть еще 3 очень важный инструмент – взаимодействия между пользователями внутри Бота. Допустим, я как рефер, приглашаю человека и хочу, чтобы бот мне автоматом начислил какое – то количество балов. Также, к примеру, я хочу этими баллами поделиться с другим пользователем с рефералом, которого я пригласила.
Для этого в базе знаний есть такой раздел:
Кликаю на него. Контакты и вижу, что здесь тоже есть реферальная система:
Кликаю на нее:
Если использовать API, то можно не просто получить рефералов либо рефереров, но и отправить определенное количество монет.
Бонусы за рефералов в TELEGRAM боте
Бонусы могут начисляться вручную и автоматически. Пользователь кликает на кнопку Получить бонус, а бот проверяет, за сколько рефералов он уже получил бонусы, за сколько еще не получил и вот за это количество и начисляет ему баланс автоматически.
Теперь все по порядку.
1 вариант – Ручной режим.
У меня есть бот с кнопкой Получить бонус. Я хочу, кликнув на нее, понять есть ли у меня реферал и если есть, то получить за него начисление.
Я захожу в раздел Помощь. Реферальная система бота и выбираю сейчас 5 формулу:
Она подтягивает актуальное количество рефералов определенного уровня. Здесь в скобочках указан 20 уровень, а если я поставлю 1, то рефералы будут считаться только данного уровня.
Я создаю блок, кликаю Интеграции. Операция над переменной:
Кликаю на него, в поле Значение вставляю скопированную формулу:
В скобках я пишу 1. Придумываю имя переменной.
Затем добавляю цепочку сообщений, чтобы протестировать:
В настройках пишу: Результат и вывожу переменную:
Если я сейчас кликну на кнопку Получить бонус, то результат 0. Начислять баллы не буду. К этому тоже нужно быть готовым.
Для того чтобы отслеживать сколько у пользователя рефералов, я создаю блок Условие:
Кликаю на него, выбираю:
Ставлю: меньше 1:
Если Да, то пишу, что недостаточно рефералов:
Если у пользователя другое условие, больше 1, то по ветке Да создаю еще условие. Здесь буду проверять в первый раз он получает начисление или нет. Выбираю:
Пишу название:
Кликаю Enter. Если у пользователя нет этого тега, он идет по ветке Нет.
Здесь я добавляю блок Операция над переменной. Сразу сделаю Тэг, чтобы в следующий раз он пошел по другой ветке:
Кликаю на блок Операции над переменной, где переменная первый уровень. Здесь формируется число (любое) и с этим числом я должна произвести какие-то математические выражения. Если у меня 1 реферал, то я за него получу 100 рублей (баллов), а если 5 рефералов, то я должна получить 500 рублей.
Следовательно в блоке Операции над переменной, выбираю:
Здесь добавляю 2 локальные переменные:
А в значении пишу:
Затем заполняю:
После этого можно добавить блок Цепочка сообщений, где сообщаем о начислении баллов:
Затем добавлю кнопку Главное меню и добавлю сценарий, где выбираю Главный сценарий.
Теперь я продублирую блок Операции над переменной с переменной первый уровень и поменяю название на 1 уровень получено, а формула будет таже:
В тот момент, когда пользователь пройдет сквозь этот блок, здесь формируется число рефералов и попадет в переменную один уровень получено. Таким образом в эту переменную первый уровень получено, попадет то количество рефералов, за которые пользователь получил начисление. А когда он в следующий раз придет, я могу брать эту переменную и использовать как прошлое число.
После блока Условие, который проверяет наличие тега, он направит по ветке Да. Я могу сделать такую проверку. Добавлю блок Операция над переменной, выберу математическое выражение 2.0. Добавлю локальную переменную, которая называется 1 уровень получено, а также возьму еще 1 локальную переменную фактическое количество рефералов и сделаю вычисление:
В данной переменной будет разница между фактическим и полученным.
Далее поставлю блок Условие, чтобы лишний раз не назначать баллы:
Здесь я выбираю:
И делаю настройки:
Если хотите настроить не баллы, а рубли, то после имени переменной нужно написать слово – рублей. Например так: {{$ball}} рублей.
То здесь ему нет смысла чего – то начислять, так как у него нет рефералов. А ему отправлю сообщение, что у него нет новых рефералов.
Здесь меняю условия:
В боте это будет выглядеть так:
Если я войду в Главное меню и сразу кликну опять на кнопку Получить бонус, то мне бот ответит:
Но в случае, если у пользователя будет больше рефералов, то должны проделаться следующие вычисления.
У меня есть предыдущий блок, который знает новых рефералов. Он берет и вычитает, получает переменную 1 уровень новая. У пользователя если больше 1 рефералов, то он попадает сюда и я буду использовать переменную 1 уровень новая. это X и это буду умножать на 100 и прибавляю текущее значение переменной баллы:
Таким образом бот будет знать новое количество рефералов и данное число умножать на 100 и прибавлять к новым баллам. После всех этих вычислений я также буду использовать блок Операция над переменной, в которой формируется переменная получен 1 уровень с текущим количеством всех рефералов.
Можно добавить блок Цепочка сообщений:
И здесь написать:
И возвращаюсь в Главный сценарий.
Когда появляется новый реферал, появляется уведомление. Этими уведомлениями можно управлять. Кликаю в боте на Настройки:
Дополнительно:
Здесь включена функция:
И Глубина указана до 10 уровня. Ее можно ограничить или отключить уведомления.
Можно сделать собственное уведомление, прописав его в этом поле.
2 вариант. Автоначисление баллов за рефералов.
Захожу в раздел Авторассылки и кликаю Создать первую:
Даю имя, выбираю Telegram:
Могу добавить фильтр Имеет определенное количество рефералов:
Если я поставлю вот здесь галочку, то бонус будут получать только за 1 линию. Если не ставить, то будут получать за всех рефералов.
Я для примера поставлю чикбокс и поставлю количество рефералов 1:
Кликаю Создать. Теперь мне нужно Создать шаг:
То есть выбрать сценарий, который будет отправляться:
Сначала мне его нужно создать. Я возвращаюсь в Редактор сценариев, кликаю сценарий, добавить авто за реферала 1, кликаю Enter, перехожу в этот сценарий:
Оставляю только блок Старт. Теперь добавляю блок Операция над переменной. Математическое выражение. Буду использовать переменную Баллы и значение Х +100:
Теперь могу добавить Цепочки сообщений – Вам начислены баллы и кнопку Главное меню:
Важно!!! Если у вас сразу будут подключены 2 варианта, то будет конфликт.
Теперь перехожу в авторассылку, обновляю страничку, добавляю шаг, выбираю:
Кликаю сохранить. В Настройках кликаю Запустить. Теперь как только у пользователя появится реферал, он сразу получит 100 баллов.
За второго реферала нужно создать еще одну рассылку. Ее можно скопировать и переименовать, фильтр поменять за 2 реферала.
Сценарий можно отправлять один, но каждый раз настраивать авторассылку.
Чтобы не создавать массу рассылок, достаточно создать одну – универсальную.
Фильтр в ней не указывается.
Добавляю шаг и выбираю сценарий Бонус за рефералов тот, который я создала в ручном режиме. Можно здесь настроить дни недели и время отправки бонусов.
TELEGRAM бот для оффлайн выступлений
Как же мотивировать посетителям мероприятие перейти в Бота?
Вариантов масса. Можно дарить мерч либо гарантировать скидку и бонусы, но только после сканирования qr – кода с ссылкой на чат – бот.
После того, как пользователь пройдет по ссылке, он попадет в базу бота и его можно прогревать и после мероприятия с помощью сообщений, фото, видео, опросов, викторин, мини – игр.
Здесь я расскажу как создать бота для опроса во время публичного выступления.
Перехожу в конструктор ботов https://leadteh.ru/
Кликаю Каналы и выбираю Telegram:
Добавить аккаунт и следуя инструкции перехожу в Telegram в @BotFather. Создаю нового бота и копирую API ключ. Вставляю его в нижнюю строку и сохраняю:
Бот подключен и перехожу в сценарий.
Во время выступления на слайде можно расположить qr – код с ссылкой на бота. Как только зрители попадут в него, они должны увидеть приветственное сообщение.
Следовательно от блока Старт, создаю Цепочку сообщений:
В текстовое поле и пишу приветственный текст:
Создаю кнопку Начать:
Делаю ее Inline:
Главное сделать так, чтобы зрители, которые первыми подключатся к боту не начали отвечать на вопросы раньше других и для этого я введу контроль со стороны выступающего.
Для этого я после кнопки начать создам блок Условие и выбираю условие:
Называю ее вопрос 1:
Ею будет управлять выступающий. Как только он ей присвоит значение 1, зрители перейдут к 1 вопросу:
Когда зрители кликнут на кнопку, то попадут в блок Условие и им еще не будет дан доступ к 1 вопросу.
Они должны увидеть сообщение:
Также добавлю кнопку Начать. Кликнув на нее, зритель вновь попадает на блок Условие, чтобы узнать дали ему доступ к следующему вопросу:
Если условие соблюдено, доступ к 1 вопросу дан, то он идет по ветке Да.
Попадает в цепочку сообщений и видит 1 вопрос:
Добавляем варианты ответов:
Делаем сразу кнопки Inline:
Чтобы кнопки отображались сразу под сообщением.
Теперь нужно сохранить переменную ответа пользователя. Для этого включаем:
Назовем ее:
Ответы сохраняем в Гугл – таблицу. Добавляем Блок:
Соединяем все ответы:
Заходим в настройки блока, даем название и выбираем переменную:
Этот ответ будет сохраняться в столбик А:
Добавляем цепочку сообщений:
Заходим в настройки, кликаем Текст и пишем:
Теперь добавим кнопку для перехода к следующему вопросу:
Базовая схема готова. Ее можно продублировать, чтобы добавить новые вопросы.
Конец ознакомительного фрагмента.
Текст предоставлен ООО «Литрес».
Прочитайте эту книгу целиком, купив полную легальную версию (https://www.litres.ru/pages/biblio_book/?art=71388352?lfrom=390579938) на Литрес.
Безопасно оплатить книгу можно банковской картой Visa, MasterCard, Maestro, со счета мобильного телефона, с платежного терминала, в салоне МТС или Связной, через PayPal, WebMoney, Яндекс.Деньги, QIWI Кошелек, бонусными картами или другим удобным Вам способом.
Елена Бровкина
Telegram становится с каждым днем популярнее. Почти у каждого он установлен, но многие не знают, как им пользоваться.Это инструмент. Как им пользоваться, решать вам.
Telegram. Книга 4
Часть 1
Елена Бровкина
© Елена Бровкина, 2024
ISBN 978-5-0064-9979-9 (т. 1)
ISBN 978-5-0064-9978-2
Создано в интеллектуальной издательской системе Ridero
АВТОР КНИГИ НЕ ЯВЛЯЕТСЯ ОФИЦИАЛЬНЫМ ПРЕДСТАВИТЕЛЕМ TELEGRAM
Как настроить чат бот в Telegram на прием платежей Магазин в TELEGRAM боте
Здесь расскажу про 2 способа оплаты.
1 способ. Покажу на примере оплаты Консультации.
Пользователь Переходит к оплате, и бот генерирует ссылку для оплаты. Переходит по ссылке, или кликает на кнопку и производит оплату. После оплаты бот информирует о том, что оплата прошла успешно, и с вами скоро свяжется специалист.
2 способ. Корзина, идеальный вариант для магазинов.
Пользователь кликает Приобрести курс, бот отправляет 2 курса. Если кликнуть на кнопку Подробнее, то появится подробная информация о каждом из них, а также стоимость. Товар можно добавить в корзину, а также выбрать его количество. Кликаем Перейти в корзину. Оплатить. Бот отправляет ссылку для оплаты. После оплаты он отправляет ссылку на курс.
Эти 2 способа можно сделать на платформе Leadtex.
Это конструктор ботов для мессенджеров. Здесь много полезных функций.
Захожу в Leadtex и создаю новый проект:
Называю его. Также можно использовать уже созданный.
Кликаю Создать бота:
Выбираю Тип и Нишу:
Кликаю создать. Попадаю в конструктор:
Ненужные блоки удаляю и оставляю только Старт:
Далее создаю бота в главном боте, его еще называют папой ботов.
Копирую токен.
Затем перехожу в Leadtex. Кликаю Каналы и выбираю Telegram:
Кликаю Добавить аккаунт:
Вставляю токен и сохраняю:
Перехожу в сценарий и сейчас буду его редактировать.
По пустому полю кликаю правой кнопкой мышки и выбираю Добавить блок:
Далее Цепочка сообщений:
Соединяю со стартом.
В цепочке сообщений я могу добавить:
К картинке могу добавить описание:
Оно будет отправлено одним сообщением вместе с картинкой.
Захожу в Настройки, создаю 2 кнопки:
Кликаю Настройка клавиатуры:
Выбираю:
И перевожу кнопки в режим инлайн:
Инлайн – это тип кнопок, которые расположены ниже отправленного ботом сообщения.
Их можно располагать на свое усмотрение.
Другие кнопки располагаются ниже окна для сообщений.
Теперь кликаю правой кнопкой мышки по полю и выбираю добавить блок.
Затем платежи:
Здесь можно создать блоки оплаты. Ещё мне нужно добавить блок цепочки сообщений, чтобы прописать описание моей услуги. Далее соединяю блоки:
Для удобства я добавить кнопку Назад в описании услуги, и соединить её с предыдущим блоком. Также перевожу их в Инлайн:
Теперь настраиваю платежные системы. Перехожу в Настройки. Интеграции:
Здесь можно выбрать любой сервис:
После подключения, нужно платеж настроить в самом сценарии. Кликаю на блок оплаты:
Здесь ввожу назначение и описание платежа, оно может быть любым. Затем ввожу стоимость услуги, рекомендую в начале указать сумму до 5 рублей, чтобы самостоятельно провести тестовую оплату перед запуском бота.
К платежному блоку я могу присоединить другие блоки, например, Успешная оплата, то данное сообщение будет отправлено только после совершения оплаты. Здесь можно прописать: Оплата прошла успешно. С вами скоро свяжется специалист.
Если Продолжить, то работает мгновенно, и сообщение отправляется сразу после формирования ссылки для оплаты. Здесь можно указать какое-либо описание для оплаты. К примеру: Оплатите услугу по кнопке выше.
2 способ оплаты – корзина.
Чтобы создать корзину, я по пустому полю кликаю правой кнопкой мышки и выбираю Добавить блок.
Затем перехожу во вкладку Магазин:
Точно также я добавляю: Чтение записей из списка, Чтение записи из списка. У меня в итоге з блока.
Затем клика. Списки. Создать список:
Даю название, выбираю тип текст и добавляю нужные поля:
К примеру: название товара, описание, картинка и тип денежный. Выбираю валюту (рубли). Ниже прописываю Стоимость и кликаю Создать:
Кликаю Списки и на созданный список:
Теперь мне нужно добавить карточку товара, для этого кликаю:
Далее, заполняю поля и добавляю картинку:
Если нужно, то можно сделать несколько таких записей.
Затем перехожу в сценарий, соединяю блок Чтение записи со 2 кнопкой:
Кликаю на него. Здесь мне нужно выбрать список, а ниже создать шаблон:
Добавляем картинку. Пишем Название, ставлю двоеточие и выбираю Название.
Информация в фигурных скобках будет подгружаться из карточек товаров, которые мы создали ранее:
Точно также и добавляю Стоимость, а внизу блока кнопку Открыть переименовываю в Подробнее.
Блок Чтение записей из списка выкладывает все варианты товаров, которые есть. Если же пользователь кликнет на кнопку Подробнее, у него откроется подробная информация о конкретном товаре.
Чтение записей из списка – это все товары, которые имеются в боте, а Чтение записи из списка – конкретный товар.
Теперь 2 блок соединяю с 1 и также настраиваю. Выбираю список, а в качестве поля для поиска выбираю Название. И таким же образом добавляю изображение и прописываю шаблон. Только в подробной информации ещё нужно добавить поле Описание.
Внизу включаю Корзину товаров. Кнопку В корзину можно переименовать по своему усмотрению, я оставлю как есть:
Поле стоимости товара выбираю Стоимость. Поле название товара также выбираю Название. Остальное настраивать не обязательно.
Далее добавляю кнопку Перейти в корзину и делаю её инлайн. И кнопку я соединяю с самой корзиной.
Теперь мне нужно настроить корзину. Кликаю на нее и добавляю поле итоговой стоимости:
Если кликнуть на эту кнопку, то внизу будут показаны товары, добавленные в корзину.
Также настраиваю шаблон. К примеру: Заголовок, Описание, Сумма, Итоговая сумма:
В качестве платёжной системы выбираю ЮMoney, либо любую иную.
Признак предмета расчёта, а также Признак способа расчёта – выбираю наиболее подходящие варианты.
Bubble video в чат ботах Telegram на платформе Smart Sender
Видео в кружочке сейчас можно применять в чат-ботах на платформе Smart Sender.
Захожу во вкладку:
Кликаю Воронки:
Создать:
Даю ей название:
Выбираю добавить сообщение:
Ставлю на поле и соединяю со стартом:
Чтобы добавить виде в кружке, мне нужно зайти в Telegram. Для этого кликаю по второму блоку и выбираю:
Здесь выбираю вкладку Видео заметка:
Важно!!! Сначала нужно создать видео в кружке в Telegram, скачать его в телефон, а уже потом добавлять в воронку.
Захожу в:
Выбираю видео, его загружаю и кликаю Опубликовать:
Затем кликаю на вкладку Превью. Выбираю бота:
Кликаю Открыть приложение:
Кликаю старт. Вот оно отправилось:
Размер видео должно быть до 10 мегабайт.
Как настроить донаты в Telegram с помощью Nemilin_bot
Это еще один бесплатный дополнительный способ монетизации ваших каналов и групп.
Пользователи могут сделать вам пожертвования на электронный кошелек без ограничений при помощи телеграмм-бота @Nemilin. Его функционал можно настроить подробно.
В боте доступны различные темы, поддерживаются гифки, и это может быть использовано на канале для сбора донатов, подобно стриминговому контенту.
Давайте рассмотрим, как это работает. Этот процесс можно выполнить как с компьютера, так и со смартфона.
Ищем бота в поиске:
Запускаем его:
Читаем описание, оферту и указываем язык.
Бот имеет две основные функции:
1. Платная подписка на ваш канал.
2. Сбор донатов.
Кликаем на «Донаты»:
В строке для сообщений пишем название бота.
Получаем инструкцию:
Следуем инструкции. Запускаем основного бота.
Пишем команду в строку сообщений:
Кликаем «Отправить».
Он запрашивает имя бота:
Пишем имя бота в строку сообщений, добавляя «bot» в конце, а также кликаем «Отправить». Это имя будет видеть пользователя. Затем указываем имя человека:
Бот создает API
Мы копируем его, после чего вернемся к боту Nemilin, а также отправляем токен.
Данные бот станет работать с моими подписчиками, а также обработкой их донатов.
Далее, в основном боте, можно настроить имя бота, описание, данные, аватар, а также другие параметры при помощи соответствующих команд.
В созданный бот добавляем суммы, которые будут предложены желающим сделать донаты. Можно использовать стандартные значения:
Затем кликаем «Отображать».
Далее:
Кликаем «Привязать канал», а также добавляем его в администраторы.
Даем боту право опубликовывать сообщения, а также сохраняем настройки
Затем каждое сообщение с данного канала будет автоматически привязано к проекту.
Заключительный шаг – привязка платежной системы, которая будет доступна для платных подписок.
Кликаем «Настройки» внизу:
Затем кликаем Платежные системы:
Теперь для донатов доступны прием платежей на киви-кошелек, а также ЮMoney.
Привязываем его.
Далее кликаем по ссылке сайта ЮMoney и дадим разрешение на просмотр сведений о платежах. Пишем код, полученный по SMS.
При запросе зайти в Telegram, кликаем «Открыть приложение». Уведомление о связи с> ЮMoney появляется:
Затем надо настроить уведомления. Кликаем «Настроить»
И, следуя подсказкам, копируем ссылку и нужно вставить ее в поле:
Убеждаемся, что установлен флажок и кликаем «Готово».
Затем отображаем секретный код, нужно скопировать, а также отправить боту Nemilin.
Вернемся в браузер, кликаем «Протестировать»:
Бот получит сообщение:
Сообщающее, что все работает
Теперь осталось лишь разместить ссылку на созданного бота.
Далее можно настроить различные параметры проекта:
сборы, цели и объявления для донатеров.
Также можно управлять сообществом, отключать автопубликации и использовать фильтры для комментариев.
Настройка сообщений бота позволяет вставлять картинки, гифки и форматировать тексты перед и после доната, обеспечивая гибкость и качество взаимодействия с вашими подписчиками.
Как сделать телеграмм бота с оплатой. Магазин в телеграмм боте
Здесь расскажу про 2 способа оплаты.
1 способ. Покажу на примере оплаты Консультации.
Человек Переходит к оплате, и бот генерирует ссылку для оплаты. Кликает по ссылке, или кликает на кнопку и производит оплату. После оплаты бот информирует о том, что оплата прошла успешно, и с вам скоро позвонит специалист.
2 способ. Корзина, идеальный вариант для магазинов.
Пользователь кликает Приобрести курс, бот отправляет 2 курса. Если кликнуть на кнопку Подробнее, то появится подробная информация о каждом из них, а также стоимость. Товар можно добавить в корзину, а также выбрать его количество. Кликаем Перейти в корзину. Оплатить. Бот отправляет ссылку для оплаты. После оплаты он отправляет ссылку на курс.
Эти 2 способа можно сделать на платформе Leadtex.
Вот на нее ссылочка https://app.leadteh.ru/
Это конструктор ботов для Telegram, VK, Whatsapp, Viber. Здесь много полезных функций.
Захожу в Leadtex и создаю новый проект:
Называю его. Также можно использовать уже созданный.
Кликаю Создать бота:
Выбираю Тип и Нишу:
Кликаю создать. Попадаю в конструктор:
Ненужные блоки удаляю и оставляю только Старт:
Далее создаю бота в @BotFather.
Копирую токен.
Затем перехожу в Leadtex. Кликаю Каналы и выбираю Telegram:
Кликаю Добавить аккаунт:
Вставляю токен и сохраняю:
Перехожу в сценарий и сейчас буду его редактировать.
По пустому полю кликаю правой кнопкой мышки и выбираю Добавить блок:
Далее Цепочка сообщений:
Соединяю со стартом.
В цепочке сообщений я могу добавить:
К картинке могу добавить описание:
Оно будет отправлено одним сообщением вместе с картинкой.
Захожу в Настройки, создаю 2 кнопки:
Кликаю Настройка клавиатуры:
Выбираю:
И перевожу кнопки в режим инлайн:
Инлайн – это тип кнопок, которые расположены ниже отправленного ботом сообщения.
Их можно располагать на свое усмотрение.
Другие кнопки располагаются ниже окна для сообщений.
Теперь кликаю правой кнопкой мышки по полю и выбираю добавить блок.
Затем платежи:
Здесь можно создать блоки оплаты. Ещё мне нужно добавить блок цепочки сообщений, чтобы прописать описание моей услуги. Далее соединяю блоки:
Для удобства я добавить кнопку Назад в описании услуги, и соединить её с предыдущим блоком. Также перевожу их в Инлайн:
Теперь настраиваю платежные системы. Перехожу в Настройки. Интеграции:
Здесь можно выбрать любой сервис:
После подключения, нужно платеж настроить в самом сценарии. Кликаю на блок оплаты:
Здесь ввожу назначение и описание платежа, оно может быть любым. Затем ввожу стоимость услуги, рекомендую в начале указать сумму до 5 рублей, чтобы самостоятельно провести тестовую оплату перед запуском бота.
К платежному блоку я могу присоединить другие блоки, например, Успешная оплата, то данное сообщение будет отправлено только после совершения оплаты. Здесь можно прописать: Оплата прошла успешно. С вами скоро свяжется специалист.
Если Продолжить, то работает мгновенно, и сообщение отправляется сразу после формирования ссылки для оплаты. Здесь можно указать какое-либо описание для оплаты. К примеру: Оплатите услугу по кнопке выше.
2 способ оплаты – Корзина.
Чтобы создать корзину, я по пустому полю кликаю правой кнопкой мышки и выбираю Добавить блок.
Затем перехожу во вкладку Магазин:
Точно также я добавляю: Чтение записей из списка, Чтение записи из списка. У меня в итоге з блока.
Затем клика. Списки. Создать список:
Даю название, выбираю тип текст и добавляю нужные поля:
К примеру: название товара, описание, картинка и тип денежный. Выбираю валюту (рубли). Ниже прописываю Стоимость и кликаю Создать:
Кликаю Списки и на созданный список:
Теперь мне нужно добавить карточку товара, для этого кликаю:
Далее, заполняю поля и добавляю картинку:
Если нужно, то можно сделать несколько таких записей.
Затем перехожу в сценарий, соединяю блок Чтение записи со 2 кнопкой:
Кликаю на него. Здесь мне нужно выбрать список, а ниже создать шаблон:
Добавляем картинку. Пишем Название, ставлю двоеточие и выбираю Название.
Информация в фигурных скобках будет подгружаться из карточек товаров, которые мы создали ранее:
Точно также и добавляю Стоимость, а внизу блока кнопку Открыть переименовываю в Подробнее.
Блок Чтение записей из списка выкладывает все варианты товаров, которые есть. Если же пользователь кликнет на кнопку Подробнее, у него откроется подробная информация о конкретном товаре.
Чтение записей из списка – это все товары, которые имеются в боте, а Чтение записи из списка – конкретный товар.
Теперь 2 блок соединяю с 1 и также настраиваю. Выбираю список, а в качестве поля для поиска выбираю Название. И таким же образом добавляю изображение и прописываю шаблон. Только в подробной информации ещё нужно добавить поле Описание.
Внизу включаю Корзину товаров. Кнопку В корзину можно переименовать по своему усмотрению, я оставлю как есть:
Поле стоимости товара выбираю Стоимость. Поле название товара также выбираю Название. Остальное настраивать не обязательно.
Далее добавляю кнопку Перейти в корзину и делаю её инлайн. И кнопку я соединяю с самой корзиной.
Теперь мне нужно настроить корзину. Кликаю на нее и добавляю поле итоговой стоимости:
Если кликнуть на эту кнопку, то внизу будут показаны товары, добавленные в корзину.
Также настраиваю шаблон. К примеру: Заголовок, Описание, Сумма, Итоговая сумма:
В качестве платёжной системы выбираю ЮMoney, либо любую иную.
Признак предмета расчёта, а также Признак способа расчёта – выбираю наиболее подходящие варианты.
Создаем Telegram бота ChatGPT
Сейчас я хочу рассказать как создать бот, который будет находиться в Telegram и мог отвечать умными словами, а кроме того генерировать картинки.
Захожу на платформу https://leadteh.ru/
После стартового блока я создаю еще один:
Вставляю картинку и в описании пишу:
Далее создаю кнопки, которые будут отправлять в различные разделы.
1 кнопка:
Затем кликаю Настройка клавиатуры.
Здесь выбираю Telegram и кликаю Сохранить:
После этого, я около кнопки Получить ответ кликаю на Плюсик и Цепочка сообщений:
Кликаю на кнопку Текст, пишу в поле:
Опускаюсь ниже. Здесь выключаю, так как кнопок и ответа не будет.
Однако будет переменная, в которую попадет запрос. Поэтому здесь я включаю и пишу:
Сейчас я добавлю блок и во вкладке ЕЩЕ:
Далее Специальные и выбираю:
Этот блок будет обрабатывать запрос и давать ответ.
Он немного отличается. Теперь я захожу в Документацию ChatGPT.
Здесь нужно зарегистрироваться https://platform.openai.com/docs/api-reference/introduction
Затем спускаюсь вниз и возьму вот эту ссылочку:
Затем ее вставляю в поле URL. На данную ссылку я буду ссылаться.
Метод, выбираю Пост и выбираем формат:
Я в данный момент выбираю первый.
Здесь же можно ознакомится с параметрами, которые нужно отправлять, а можно скопировать что есть:
В поле его вставляю и проверяю та ли стоит переменная:
У блока http есть команда Продолжить, которая срабатывает мгновенно и могу перейти.
А этот ползунок определяет какое количество секунд пользователь останется в этом блоке прежде чем автоматически перейти по команде Продолжить:
Это для того чтобы получить ответ от той ссылке на которую отправляется запрос.
Теперь добавлю заголовок. Я обязательно должна указать авторизацию которую от меня требуют. К примеру так:
Также очень важно пройти авторизацию. Поэтому я создаю второй заголовок и вставляю значения:
А вот вместо этого, нужно добавить ключ, который можно получить в личном кабинете. Для этого кликаем на Create New secretkey:
Вот он ключ:
Я его копирую и вставляю в поле после значения baerer:
Протестировав, я прошла очень быстро блок не получив ответа. Но для этого мне нужно понять, какой ответ мне нужен.
Для этого я включаю:
А Отправлять в запросе данные, отключаю.
Если ответа нет, то для этого и существует задержка, которая позволяет остаться в блоке до получения ответа если от сервера приходит ошибка, то я должна тоже об этом знать.
Поэтому в блоке http есть красная кнопка, но это не кнопка, а команда по которой пойдет пользователь, если ответ не придет. Я кликаю на плюсик. Цепочка сообщений:
Здесь в поле пишу: Нет отчета от сервера и перенаправляю на главный блок:
Задержку я поставила 20 секунд, этого достаточно и вот получаю ответ:
Что здесь написано мне поможет расшифровать сервис.
Расшифровщик запросов JSON: https://jsonformatter.org/
Вот какой ответ мне прислал бот:
Если перейду в режим Form, то здесь увижу какое количество токенов использовано для вопроса, для ответа. Здесь так же увижу ответ от искусственного интеллекта, который могу получить:
Я кликаю на текст и формируется строчка:
Я ее копирую, перехожу в блок http, включаю Записать ответ и вношу переменную.
Вместо стрелочек я ставлю точки и придумываю переменную, в которую будет попадать ответ от бота.
Теперь в продолжении цепочки сообщений я пишу:
На этом блоке могу сделать кнопку Главное меню и соединить ее с главным блоком, а чтобы не запутаться, могу добавить кнопку Сценарий:
И выбираю Главный сценарий:
Теперь в блоке http отключаю Выводить тело ответа в чат, чтобы в Боте не видеть эти сообщения.
Я возвращаюсь в главное меню (цепочка сообщений), добавляю кнопку Сгенерировать изображение:
Я ее тоже делаю инлайн и кликаю Сохранить. Затем добавляю еще один блок:
Имя переменной ставлю pront_image, а запрос для генерации такой:
После этого я направлю на другой блок:
Нижний блок http буду сейчас перенастраивать:
Пока оставила Ответ в чате. Захожу в документацию ChatGPT, копирую ссылку:
Вставляю ее в строку URL блока http. Здесь уже задержку можно указать побольше, 40 секунд.
Вот получила от бота ответ в 2 вариантах.
1 вариант:
2 вариант:
Можно использовать любой вариант. Копирую строку, перехожу в блок и буду использовать 2 переменные:
Выводить текст в чат, отключаю. Также можно создать 2 блока с одной переменной:
Картинки можно скачивать, а ссылки своеобразные и их использовать нельзя.
TELEGRAM бот с реферальной системой
Сегодня я буду создавать вот такую штуку:
Захожу в конструктор ботов https://leadteh.ru/
В создании такого бота есть 3 основных инструмента:
1. Ссылка для приглашения рефералов. Ее я нахожу в разделе Помощь. Кликая в левом нижнем углу на Знак вопроса. Нахожу вкладку:
Здесь 2 ссылки. я хочу посмотреть их отличие, поэтому я их копирую. В конструкторе создаю новый блок, кликаю на кнопку Текст и вставляю туда эти ссылки:
Теперь перехожу в бот, чтобы посмотреть как ссылки отобразятся:
Они обе приглашают, но 2 ссылка – сразу запускается бот, а 1 – предлагается открыть его через браузер. Можно использовать и ту и другую. Также я могу приглашать людей на дополнительные сценарии. В этих формулах есть скобки, в которые можно вставить ID нашего сценария.
Для этого захожу в конструктор. Создаю новый сценарий, кликаю в правом нижнем углу и даю ему название:
А в адресной строке я могу взять ID данного сценария:
Теперь в скобки я его вставляю:
Перезапускаю бот и смотрю, что произойдет. Вижу:
1 ссылка сломалась, 2 немного изменилась и если я по ней кликну, то сразу запустится бот и я попаду в дополнительный сценарий.
Это очень удобный инструмент для выведения статистики либо назначения пользователям определенного тега.
Для того чтобы 1 ссылка не ломалась есть формула:
Отследить рефералов можно кликнув на вкладку Списки. Контакты.
Столбец Рефер – пригласивший. Есть формула:
Она помогает вывести рефералов в Боте, чтобы пользователь увидел кто его реферал.
Если в скобочках ничего не писать, то рефералы будут только 1 линии, но можно указать число и любой тэг, к примеру, Купил.
Ниже формулы, которые выводят определенных линий рефералов, а также по количеству.
Также я могу выводить количество рефералов всех уровней:
Далее идет формула, которая помогает получить количество рефералов на определенном уровне.
А также формула, которая помогает увидеть своего рефера (пригласившего):
Я ее копирую и 3 формулу.
Вот сюда это все вставлю:
Вот как это отображается в боте:
Здесь есть тот кого пригласили, а пригласившего нет. Рядом картинка – если тот же самый бот перезапустит тот, кого пригласили. Он видит своего рефера, но рефералов пока нет. Он еще никого не приглашал, а в бот попал по чьей – то ссылке.
Теперь поговорим о другом инструменте, который позволяет работать с рефералами – это блоки.
Эти блоки:
Определяют условия. Например, наличие рефералов можно увидеть в блоке Условие:
В блоке созам кнопку Получить бонус, сделаю ее инлайн. Направлю на блок Условия, который будет проверять, имеет ли контакт, который кликает эту кнопку определенное количество рефералов, к примеру, 1:
Если да, отправлю на один блок, если нет – на другой:
И отправляю его на предыдущий блок, чтобы набрал нужное количество рефералов.
Переключатель работает также.
Вот как это работает в боте:
Таким образом я смогу разграничить пользователей.
Но есть еще 3 очень важный инструмент – взаимодействия между пользователями внутри Бота. Допустим, я как рефер, приглашаю человека и хочу, чтобы бот мне автоматом начислил какое – то количество балов. Также, к примеру, я хочу этими баллами поделиться с другим пользователем с рефералом, которого я пригласила.
Для этого в базе знаний есть такой раздел:
Кликаю на него. Контакты и вижу, что здесь тоже есть реферальная система:
Кликаю на нее:
Если использовать API, то можно не просто получить рефералов либо рефереров, но и отправить определенное количество монет.
Бонусы за рефералов в TELEGRAM боте
Бонусы могут начисляться вручную и автоматически. Пользователь кликает на кнопку Получить бонус, а бот проверяет, за сколько рефералов он уже получил бонусы, за сколько еще не получил и вот за это количество и начисляет ему баланс автоматически.
Теперь все по порядку.
1 вариант – Ручной режим.
У меня есть бот с кнопкой Получить бонус. Я хочу, кликнув на нее, понять есть ли у меня реферал и если есть, то получить за него начисление.
Я захожу в раздел Помощь. Реферальная система бота и выбираю сейчас 5 формулу:
Она подтягивает актуальное количество рефералов определенного уровня. Здесь в скобочках указан 20 уровень, а если я поставлю 1, то рефералы будут считаться только данного уровня.
Я создаю блок, кликаю Интеграции. Операция над переменной:
Кликаю на него, в поле Значение вставляю скопированную формулу:
В скобках я пишу 1. Придумываю имя переменной.
Затем добавляю цепочку сообщений, чтобы протестировать:
В настройках пишу: Результат и вывожу переменную:
Если я сейчас кликну на кнопку Получить бонус, то результат 0. Начислять баллы не буду. К этому тоже нужно быть готовым.
Для того чтобы отслеживать сколько у пользователя рефералов, я создаю блок Условие:
Кликаю на него, выбираю:
Ставлю: меньше 1:
Если Да, то пишу, что недостаточно рефералов:
Если у пользователя другое условие, больше 1, то по ветке Да создаю еще условие. Здесь буду проверять в первый раз он получает начисление или нет. Выбираю:
Пишу название:
Кликаю Enter. Если у пользователя нет этого тега, он идет по ветке Нет.
Здесь я добавляю блок Операция над переменной. Сразу сделаю Тэг, чтобы в следующий раз он пошел по другой ветке:
Кликаю на блок Операции над переменной, где переменная первый уровень. Здесь формируется число (любое) и с этим числом я должна произвести какие-то математические выражения. Если у меня 1 реферал, то я за него получу 100 рублей (баллов), а если 5 рефералов, то я должна получить 500 рублей.
Следовательно в блоке Операции над переменной, выбираю:
Здесь добавляю 2 локальные переменные:
А в значении пишу:
Затем заполняю:
После этого можно добавить блок Цепочка сообщений, где сообщаем о начислении баллов:
Затем добавлю кнопку Главное меню и добавлю сценарий, где выбираю Главный сценарий.
Теперь я продублирую блок Операции над переменной с переменной первый уровень и поменяю название на 1 уровень получено, а формула будет таже:
В тот момент, когда пользователь пройдет сквозь этот блок, здесь формируется число рефералов и попадет в переменную один уровень получено. Таким образом в эту переменную первый уровень получено, попадет то количество рефералов, за которые пользователь получил начисление. А когда он в следующий раз придет, я могу брать эту переменную и использовать как прошлое число.
После блока Условие, который проверяет наличие тега, он направит по ветке Да. Я могу сделать такую проверку. Добавлю блок Операция над переменной, выберу математическое выражение 2.0. Добавлю локальную переменную, которая называется 1 уровень получено, а также возьму еще 1 локальную переменную фактическое количество рефералов и сделаю вычисление:
В данной переменной будет разница между фактическим и полученным.
Далее поставлю блок Условие, чтобы лишний раз не назначать баллы:
Здесь я выбираю:
И делаю настройки:
Если хотите настроить не баллы, а рубли, то после имени переменной нужно написать слово – рублей. Например так: {{$ball}} рублей.
То здесь ему нет смысла чего – то начислять, так как у него нет рефералов. А ему отправлю сообщение, что у него нет новых рефералов.
Здесь меняю условия:
В боте это будет выглядеть так:
Если я войду в Главное меню и сразу кликну опять на кнопку Получить бонус, то мне бот ответит:
Но в случае, если у пользователя будет больше рефералов, то должны проделаться следующие вычисления.
У меня есть предыдущий блок, который знает новых рефералов. Он берет и вычитает, получает переменную 1 уровень новая. У пользователя если больше 1 рефералов, то он попадает сюда и я буду использовать переменную 1 уровень новая. это X и это буду умножать на 100 и прибавляю текущее значение переменной баллы:
Таким образом бот будет знать новое количество рефералов и данное число умножать на 100 и прибавлять к новым баллам. После всех этих вычислений я также буду использовать блок Операция над переменной, в которой формируется переменная получен 1 уровень с текущим количеством всех рефералов.
Можно добавить блок Цепочка сообщений:
И здесь написать:
И возвращаюсь в Главный сценарий.
Когда появляется новый реферал, появляется уведомление. Этими уведомлениями можно управлять. Кликаю в боте на Настройки:
Дополнительно:
Здесь включена функция:
И Глубина указана до 10 уровня. Ее можно ограничить или отключить уведомления.
Можно сделать собственное уведомление, прописав его в этом поле.
2 вариант. Автоначисление баллов за рефералов.
Захожу в раздел Авторассылки и кликаю Создать первую:
Даю имя, выбираю Telegram:
Могу добавить фильтр Имеет определенное количество рефералов:
Если я поставлю вот здесь галочку, то бонус будут получать только за 1 линию. Если не ставить, то будут получать за всех рефералов.
Я для примера поставлю чикбокс и поставлю количество рефералов 1:
Кликаю Создать. Теперь мне нужно Создать шаг:
То есть выбрать сценарий, который будет отправляться:
Сначала мне его нужно создать. Я возвращаюсь в Редактор сценариев, кликаю сценарий, добавить авто за реферала 1, кликаю Enter, перехожу в этот сценарий:
Оставляю только блок Старт. Теперь добавляю блок Операция над переменной. Математическое выражение. Буду использовать переменную Баллы и значение Х +100:
Теперь могу добавить Цепочки сообщений – Вам начислены баллы и кнопку Главное меню:
Важно!!! Если у вас сразу будут подключены 2 варианта, то будет конфликт.
Теперь перехожу в авторассылку, обновляю страничку, добавляю шаг, выбираю:
Кликаю сохранить. В Настройках кликаю Запустить. Теперь как только у пользователя появится реферал, он сразу получит 100 баллов.
За второго реферала нужно создать еще одну рассылку. Ее можно скопировать и переименовать, фильтр поменять за 2 реферала.
Сценарий можно отправлять один, но каждый раз настраивать авторассылку.
Чтобы не создавать массу рассылок, достаточно создать одну – универсальную.
Фильтр в ней не указывается.
Добавляю шаг и выбираю сценарий Бонус за рефералов тот, который я создала в ручном режиме. Можно здесь настроить дни недели и время отправки бонусов.
TELEGRAM бот для оффлайн выступлений
Как же мотивировать посетителям мероприятие перейти в Бота?
Вариантов масса. Можно дарить мерч либо гарантировать скидку и бонусы, но только после сканирования qr – кода с ссылкой на чат – бот.
После того, как пользователь пройдет по ссылке, он попадет в базу бота и его можно прогревать и после мероприятия с помощью сообщений, фото, видео, опросов, викторин, мини – игр.
Здесь я расскажу как создать бота для опроса во время публичного выступления.
Перехожу в конструктор ботов https://leadteh.ru/
Кликаю Каналы и выбираю Telegram:
Добавить аккаунт и следуя инструкции перехожу в Telegram в @BotFather. Создаю нового бота и копирую API ключ. Вставляю его в нижнюю строку и сохраняю:
Бот подключен и перехожу в сценарий.
Во время выступления на слайде можно расположить qr – код с ссылкой на бота. Как только зрители попадут в него, они должны увидеть приветственное сообщение.
Следовательно от блока Старт, создаю Цепочку сообщений:
В текстовое поле и пишу приветственный текст:
Создаю кнопку Начать:
Делаю ее Inline:
Главное сделать так, чтобы зрители, которые первыми подключатся к боту не начали отвечать на вопросы раньше других и для этого я введу контроль со стороны выступающего.
Для этого я после кнопки начать создам блок Условие и выбираю условие:
Называю ее вопрос 1:
Ею будет управлять выступающий. Как только он ей присвоит значение 1, зрители перейдут к 1 вопросу:
Когда зрители кликнут на кнопку, то попадут в блок Условие и им еще не будет дан доступ к 1 вопросу.
Они должны увидеть сообщение:
Также добавлю кнопку Начать. Кликнув на нее, зритель вновь попадает на блок Условие, чтобы узнать дали ему доступ к следующему вопросу:
Если условие соблюдено, доступ к 1 вопросу дан, то он идет по ветке Да.
Попадает в цепочку сообщений и видит 1 вопрос:
Добавляем варианты ответов:
Делаем сразу кнопки Inline:
Чтобы кнопки отображались сразу под сообщением.
Теперь нужно сохранить переменную ответа пользователя. Для этого включаем:
Назовем ее:
Ответы сохраняем в Гугл – таблицу. Добавляем Блок:
Соединяем все ответы:
Заходим в настройки блока, даем название и выбираем переменную:
Этот ответ будет сохраняться в столбик А:
Добавляем цепочку сообщений:
Заходим в настройки, кликаем Текст и пишем:
Теперь добавим кнопку для перехода к следующему вопросу:
Базовая схема готова. Ее можно продублировать, чтобы добавить новые вопросы.
Конец ознакомительного фрагмента.
Текст предоставлен ООО «Литрес».
Прочитайте эту книгу целиком, купив полную легальную версию (https://www.litres.ru/pages/biblio_book/?art=71388352?lfrom=390579938) на Литрес.
Безопасно оплатить книгу можно банковской картой Visa, MasterCard, Maestro, со счета мобильного телефона, с платежного терминала, в салоне МТС или Связной, через PayPal, WebMoney, Яндекс.Деньги, QIWI Кошелек, бонусными картами или другим удобным Вам способом.
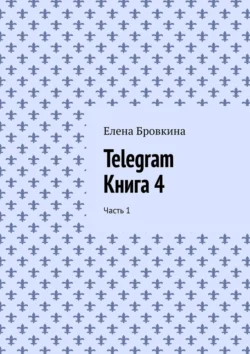
Елена Бровкина
Тип: электронная книга
Жанр: Книги о компьютерах
Язык: на русском языке
Издательство: Издательские решения
Дата публикации: 05.12.2024
Отзывы: Пока нет Добавить отзыв
О книге: Telegram становится с каждым днем популярнее. Почти у каждого он установлен, но многие не знают, как им пользоваться.Это инструмент. Как им пользоваться, решать вам.