Основы программирования в Scratch 3.0. Пошаговое решение стандартных задач
Основы программирования в Scratch 3.0. Пошаговое решение стандартных задач
Алексей Павлович Борисов
В книге разбираются задания, предложенные разработчиками Scratch, а также предлагаются свои задания. Она предназначена как для родителей для самостоятельного занятия с детьми программированием, так и для педагогов дошкольного образования для организации кружков по программированию.
Алексей Борисов
Основы программирования в Scratch 3.0. Пошаговое решение стандартных задач
Общий вид программы
Scratch
3.0
Scratch 3.0 представляет собой он-лайн платформу и является одним из самых популярных графических языков программирования. Он располагается по адресу http://scratch.mit.edu (http://scratch.mit.edu)
Также у него есть приложение Android (https://play.google.com/store/apps/details?id=org.scratch&hl=ru&gl=US (https://play.google.com/store/apps/details?id=org.scratch&hl=ru&gl=US)), но оно не поддерживает облачных технологий.
Интерфейс графического языка Scratch 3.0 представлен на рисунке.
Как можно заметить, главное окно программы разделено, на три основных области: поле выбора функций и команд, поле редактирования кода, и сцена со Спрайтом. Такая компоновка областей стала более удобной для восприятия информации – то есть вся цепочка действий происходит слева направо – достаются команды, из них составляется алгоритм и результат отображается в правой части экрана.
За выбор самого Спрайта и Фона сцены отвечают две иконки в правом нижнем углу: зеленая с изображением «мордочки» кота, и синяя с символом «картинка».
Встроенные библиотеки Спрайтов и Фонов представлены на рисунке:
Поле функций разделено на три категории: «Код», «Костюмы» и «Звуки». Рассмотрим последние две области:
Команды также сгруппированы по цветовой гамме. Все команды можно пролистать сверху вниз, что ускоряет процесс поиска нужного блока.
1. Синяя палитра «Движение» – это команды, которые отвечают за перемещение Спрайта по сцене (ходьба вперед/назад, повороты, переход в заданные координаты и др.)
2. Фиолетовая палитра «Внешний вид» содержит команды, связанные с внешностью Спрайта, например, можно «вызвать» облако мысли, увеличить Спрайт в размере или изменить его цвет.
3. Темно-розовая палитра «Звук» отвечает за звуки.
4. Оранжево-коричневая палитра «События» – это стартовые блоки программы. То есть начать выполнение алгоритма можно, например, по нажатию на зелёный флажок, на любую из клавиш, при получении сообщения из какой-либо подпрограммы и другими способами.
5. Жёлтая палитра «Управление» содержит команды, с которыми знаком любой начинающий программист – таймер/ожидание, цикл, условный оператор «Если, то…» и некоторые вариации условий (ждать до наступления события, повторять пока не произойдет событие и др.)
6. Голубая палитра «Сенсоры» позволяет задавать различные события для команд из палитры «Управления» и «Операторы». Например, если Спрайт касается указателя мышки, то сделать 5 шагов назад. Важно акцентировать внимание ребят на том, что и сенсоры и операторы имеют особую форму – либо шестиугольника, либо эллипса – от этого зависит в какой команде применим тот или иной тип данных. Также во вкладке «Сенсоры» есть полезный блок интерактивного диалога с пользователем – «Спросить … и ждать», с помощью этого блока пользователь может задавать свои значения внутренним переменным (как числовые, так и текстовые).
7. Зелёная палитра «Операторы» – это некая смесь простых математических операций, неравенств, а также булева алгебра.
8. Оранжевая палитра «Переменные» предназначена под более серьезные проекты, в которых требуется использование переменных.
9. Вызов диалогового окна выбора дополнительного расширения осуществляется нажатием на иконку «Добавить расширение» в левом нижнем углу.
Самые примечательные «новинки» – видеораспознавание, музыка, переводчик, и, подключение различных устройств – Lego Mindstorms EV3, Lego WeDo 2.0 и другое. Перед подключением смартхаба к Scratch 3.0 необходимо скачать и установить на ноутбук/компьютер специальное приложение Scratch Link.
В книге разбираются задания, предложенные разработчиками Scratch, а также предлагаются свои задания. Она предназначена как для родителей для самостоятельного занятия с детьми программированием, так и для педагогов дошкольного образования для организации кружков по программированию.
Занятие 1. Оживи свое имя
Задания
1. Меняй цвет щелчком. Выбери букву из библиотеки спрайтов. Выбери любой фон. Когда нажимаешь на спрайт, цвет буквы должен измениться. Использовать команды: «Когда спрайт нажат», «Изменить эффект цвет на 25». Изменить цифры на любые, посмотреть на получившийся эффект.
2. Вращай. Выбери букву из библиотеки спрайтов. Выбери любой фон. Когда нажимаешь на спрайт, буква должна повернуться на 18 градусов 10 раз подряд. Использовать команды: «Когда спрайт нажат», «Повторить 10 раз», «Повернуть по часовой стрелке на 18 градусов». Изменить цифры на любые, посмотреть на получившийся эффект.
3. Проиграй звук. Выбери букву из библиотеки спрайтов. Выбери любой фон. Когда нажимаешь на спрайт, проиграй звук «guitar strum». Использовать команды: «Когда спрайт нажат», «Играть звук «guitar strum» до конца». Звук выбрать в закладке «Звуки».
4. Танцующая буква. Выбери фон «Spotlight», выбери любую букву. Когда спрайт нажат, буква должна переместиться на 10 шагов, включить звук «малый барабан», пройти назад 10 шагов и включить звук «Закрытый Хай-хэт». Использовать команды: «Когда спрайт нажат», «Идти 10 шагов», «Барабан играть … 0.25 бита».
====Подсказка===
Знак минус для перемещения назад.
Щелкнуть на кнопке «Добавить расширение» (внизу слева). Затем нажать «Музыка», чтобы добавить музыкальные блоки
===============
5. Измени размер. Выбери букву из библиотеки спрайтов. Выбери любой фон. Когда нажимаешь на спрайт, в начале увеличивается размер на 10%, потом уменьшается размер на 10%. Использовать команды: «Когда спрайт нажат», «Изменить размер на 10%», «Повторить 10 раз».
====Подсказка===
Знак минус для уменьшения размера.
===============
6. Нажми на кнопку. Выбери букву из библиотеки спрайтов. Выбери любой фон. Когда нажимаешь на кнопку пробел, буква должна повернуться на угол 90 градусов и изменить цвет. Использовать команды: «Когда кнопка пробел нажата», «Повернуть по часовой стрелке на 90 градусов», «Изменить эффект цвет на 25». Изменить цифры на любые, посмотреть на получившийся эффект.
7. Поплавай вокруг. Выбери букву из библиотеки спрайтов. Выбери любой фон. Когда нажимаешь на спрайт, буква плывет из одной точки в другую, а потом назад. Использовать команды: «Когда спрайт нажат», «Плыть 1 секунд в точку х:… у:…».
====Подсказка===
Необходимо указать начальную координату, потом конечную координату, а потом снова начальную.
===============
Решение заданий
1. Меняй цвет щелчком.
Выбираем любой фон
Выбираем спрайт любую букву
«Событие» -> «Когда спрайт нажат»
«Внешний вид» -> «Изменить эффект цвет на 25»
2. Вращай.
Выбери букву из библиотеки спрайтов. Выбери любой фон.
«Событие» -> «Когда спрайт нажат»
«Движение» -> «Повернуть по часовой стрелке на 18 градусов»
3. Проиграй звук.
Выбери букву из библиотеки спрайтов. Выбери любой фон.
«Событие» -> «Когда спрайт нажат»
Вкладка «Звуки» -> «Выбрать звук»
Выбрать звук «guitar strum»
Вкладка «Код», «Звук» -> «Играть звук «guitar strum» до конца»
4. Танцующая буква.
Выбери букву из библиотеки спрайтов.
Выбери фон «Spotlight».
«Событие» -> «Когда спрайт нажат»
«Движение» -> «Идти 10 шагов»
Добавить расширение» (внизу слева) -> «Музыка»
«Музыка» -> «Барабану играть …»
«Движение» -> «Идти -10 шагов»
«Музыка» -> «Барабану играть Закрытый Хай-хэт»
5. Измени размер.
Выбери букву из библиотеки спрайтов. Выбери любой фон.
«Событие» -> «Когда спрайт нажат»
«Управление» -> «Повторить 10 раз»
«Внешний вид» -> «Изменить размер на 10%»
«Управление» -> «Повторить 10 раз»
«Внешний вид» -> «Изменить размер на -10%»
6. Нажми на кнопку. Выбери букву из библиотеки спрайтов. Выбери любой фон.
«Событие» -> «Когда клавиша пробел нажата»
«Движение» -> «Повернуть по часовой стрелке на 90 градусов»
«Внешний вид» -> «Изменить эффект цвет на 25»
7. Поплавай вокруг. Выбери букву из библиотеки спрайтов. Выбери любой фон.
«Событие» -> «Когда спрайт нажат»
«Движение» -> «Плыть 1 секунд в точку х:… у:…». Добавить 3 таких команды.
Занятие 2. Оживи персонаж
Задания
1. Перемещай клавишами стрелок. Используй клавиши стрелок для перемещения персонажа в разные стороны. Используй фон «Soccer 2» и спрайт «Pico Walking». При нажатии соответствующей стрелки, персонаж должен перемещаться. Используй команды: «Когда клавиша … нажата», «Изменить х на 10», «Изменить у на 10».
===Подсказка===
Поле состоит из двух координат: «х» и «у». Координата «х» отвечает за горизонталь, а координата «у» – за вертикаль.
Чтобы идти назад, нужно поставить «минус» перед числом.
=============
2. Использовать спрайт любого человека. Заставить его «прыгать». Использовать команды: «Когда клавиша пробел нажата», «Изменить y на …», «Ждать 0.3 сек».
===Подсказка===
Человек должен вернуться назад на землю, а не зависнуть в воздухе.
=============
3. Изменять позы. Использовать спрайт Mах (Макс, девушка баскетболистка). По нажатию на клавишу «пробел» Макс меняет позу. Используй команды: «Когда клавиша пробел нажата», «Изменить костюм на …», «Ждать 0.3 сек».
4. Плыви с места на место. Заставь персонаж плыть от одного места к другому. Выбери фон «Nebula», спрайт «Rocketship». Задай начальную точку. Задай другую точку, к которой надо плыть. Задай конечную точку, к которой нужно приплыть. Используй команды: «Когда флажок нажат», «Перейти в х: … у: …», «Плыть 1 секунд в точку х: … у: …».
5. Пройдись. Заставь персонажа идти или бежать. Использовать спрайт «Unicorn Running» и любой фон. Выполнить перемещение, имитирующее бег, из одной точки в другую, используя команды: «Когда флажок нажат», «Перейти в х: … у: …», «Идти 10 шагов» и «Следующий костюм», «Повторить 50 раз».
===Подсказка===
Если хочешь замедлить движение, используй команду «Ждать 0.01 секунд»
=============
6. Полетай. Выбери фон «Canyon» и спрайт «Parrot». Программа должна состоять из двух частей: Плыть по экрану и Взмах крыльями.
Для первой программы: Нужно задать начальную точку и плыть к конечной точке. Использовать команды: «Перейти в х: … у: …», «Плыть 1 секунд в точку х: … у: …».
Для второй программы: Костюм у Попугая должен меняться с a на b, имитируя взмах крыльями. Чтобы это происходило постоянно, необходимо использовать цикл. Использовать команды: «Повторить 5 раз», «Изменить костюм на …», «Ждать 0.1 секунд».
Обе программы должны начинаться с «Когда флажок нажат».
7а. Заставить персонаж говорить. При разговоре, рот персонажа должен изменяться. Выбрать спрайт Penguin 2. У спрайта должно быть 2 части кода.
В первой части кода: при нажатии на флажок, персонаж должен сказать «привет», либо любое слово или фразу. Использовать команду: «говорить …»
Во второй части кода: при нажатии на флажок, персонаж должен произнести звук «chirp», включить второй костюм, потом первый. Использовать команды: «включить звук», «изменить костюм», «ждать 0.3 секунд».
7b. Творчество. Добавить движение пингвина после сказанной фразы.
8a. Нарисовать движение. Изменить костюм персонажа, чтобы создать собственное движение.
Выбрать спрайт frog. Выбрать закладку «Костюмы». Нажать правой кнопкой мышки, выбрать «дублировать». В появившемся костюме, нажать на язык лягушки и уменьшить его. Нажать на глаз и повернуть его. Сделать смену костюмов. Использовать команды: «Когда спрайт нажат», «Следующий костюм», «Ждать 0.5 секунд».
8b. Творчество. Нарисовать костюмы для лягушки, чтобы на могла перемещаться. К заданию 2a сделать перемещение лягушки.
Решение заданий
1.
Выбери фон «Soccer 2»
Выбери спрайт «Pico Walking»
«Событие» -> «Когда клавиша … нажата». Повторить 4 раза. Использовать клавиши «Влево», «Вправо», «Вверх», «Вниз».
Для клавиш «Влево», «Вправо» используется «Движение» -> «Изменить х на 10». Для клавиш «Вверх», «Вниз» используется «Движение» -> «Изменить y на 10».
2. Использовать спрайт любого человека и любой фон.
«Событие» -> «Когда клавиша пробел нажата»
«Движение» -> «Изменить y на …»
«Управление» -> «Ждать 0.3 сек»
«Движение» -> «Изменить y на …»
3. Изменять позы.
Выбери спрайт «Max»
«Событие» -> «Когда клавиша пробел нажата»
«Внешний вид» -> «Изменить костюм на…»
«Управление» -> «Ждать 0.3 сек»
«Внешний вид» -> «Изменить костюм на…»
4. Плыви с места на место.
Выбери фон «Nebula»
Выбери спрайт «Rocketship»
«Событие» -> «Когда флажок нажат»
Задай начальную координату. «Движение» -> «Перейти в х: … у: …»
Добавь промежуточную и конечную точки. «Движение» -> «Плыть 1 секунд в точку х: … у: …» (поставить команду 2 раза).
Промежуточная:
Конечная:
5. Пройдись. Заставь персонажа идти или бежать.
Выбери спрайт «Unicorn Running»
«Событие» -> «Когда флажок нажат»
Задай начальную координату. «Движение» -> «Перейти в х:
Конец ознакомительного фрагмента.
Текст предоставлен ООО «ЛитРес».
Прочитайте эту книгу целиком, купив полную легальную версию (https://www.litres.ru/pages/biblio_book/?art=63804726) на ЛитРес.
Безопасно оплатить книгу можно банковской картой Visa, MasterCard, Maestro, со счета мобильного телефона, с платежного терминала, в салоне МТС или Связной, через PayPal, WebMoney, Яндекс.Деньги, QIWI Кошелек, бонусными картами или другим удобным Вам способом.
Алексей Павлович Борисов
В книге разбираются задания, предложенные разработчиками Scratch, а также предлагаются свои задания. Она предназначена как для родителей для самостоятельного занятия с детьми программированием, так и для педагогов дошкольного образования для организации кружков по программированию.
Алексей Борисов
Основы программирования в Scratch 3.0. Пошаговое решение стандартных задач
Общий вид программы
Scratch
3.0
Scratch 3.0 представляет собой он-лайн платформу и является одним из самых популярных графических языков программирования. Он располагается по адресу http://scratch.mit.edu (http://scratch.mit.edu)
Также у него есть приложение Android (https://play.google.com/store/apps/details?id=org.scratch&hl=ru&gl=US (https://play.google.com/store/apps/details?id=org.scratch&hl=ru&gl=US)), но оно не поддерживает облачных технологий.
Интерфейс графического языка Scratch 3.0 представлен на рисунке.
Как можно заметить, главное окно программы разделено, на три основных области: поле выбора функций и команд, поле редактирования кода, и сцена со Спрайтом. Такая компоновка областей стала более удобной для восприятия информации – то есть вся цепочка действий происходит слева направо – достаются команды, из них составляется алгоритм и результат отображается в правой части экрана.
За выбор самого Спрайта и Фона сцены отвечают две иконки в правом нижнем углу: зеленая с изображением «мордочки» кота, и синяя с символом «картинка».
Встроенные библиотеки Спрайтов и Фонов представлены на рисунке:
Поле функций разделено на три категории: «Код», «Костюмы» и «Звуки». Рассмотрим последние две области:
Команды также сгруппированы по цветовой гамме. Все команды можно пролистать сверху вниз, что ускоряет процесс поиска нужного блока.
1. Синяя палитра «Движение» – это команды, которые отвечают за перемещение Спрайта по сцене (ходьба вперед/назад, повороты, переход в заданные координаты и др.)
2. Фиолетовая палитра «Внешний вид» содержит команды, связанные с внешностью Спрайта, например, можно «вызвать» облако мысли, увеличить Спрайт в размере или изменить его цвет.
3. Темно-розовая палитра «Звук» отвечает за звуки.
4. Оранжево-коричневая палитра «События» – это стартовые блоки программы. То есть начать выполнение алгоритма можно, например, по нажатию на зелёный флажок, на любую из клавиш, при получении сообщения из какой-либо подпрограммы и другими способами.
5. Жёлтая палитра «Управление» содержит команды, с которыми знаком любой начинающий программист – таймер/ожидание, цикл, условный оператор «Если, то…» и некоторые вариации условий (ждать до наступления события, повторять пока не произойдет событие и др.)
6. Голубая палитра «Сенсоры» позволяет задавать различные события для команд из палитры «Управления» и «Операторы». Например, если Спрайт касается указателя мышки, то сделать 5 шагов назад. Важно акцентировать внимание ребят на том, что и сенсоры и операторы имеют особую форму – либо шестиугольника, либо эллипса – от этого зависит в какой команде применим тот или иной тип данных. Также во вкладке «Сенсоры» есть полезный блок интерактивного диалога с пользователем – «Спросить … и ждать», с помощью этого блока пользователь может задавать свои значения внутренним переменным (как числовые, так и текстовые).
7. Зелёная палитра «Операторы» – это некая смесь простых математических операций, неравенств, а также булева алгебра.
8. Оранжевая палитра «Переменные» предназначена под более серьезные проекты, в которых требуется использование переменных.
9. Вызов диалогового окна выбора дополнительного расширения осуществляется нажатием на иконку «Добавить расширение» в левом нижнем углу.
Самые примечательные «новинки» – видеораспознавание, музыка, переводчик, и, подключение различных устройств – Lego Mindstorms EV3, Lego WeDo 2.0 и другое. Перед подключением смартхаба к Scratch 3.0 необходимо скачать и установить на ноутбук/компьютер специальное приложение Scratch Link.
В книге разбираются задания, предложенные разработчиками Scratch, а также предлагаются свои задания. Она предназначена как для родителей для самостоятельного занятия с детьми программированием, так и для педагогов дошкольного образования для организации кружков по программированию.
Занятие 1. Оживи свое имя
Задания
1. Меняй цвет щелчком. Выбери букву из библиотеки спрайтов. Выбери любой фон. Когда нажимаешь на спрайт, цвет буквы должен измениться. Использовать команды: «Когда спрайт нажат», «Изменить эффект цвет на 25». Изменить цифры на любые, посмотреть на получившийся эффект.
2. Вращай. Выбери букву из библиотеки спрайтов. Выбери любой фон. Когда нажимаешь на спрайт, буква должна повернуться на 18 градусов 10 раз подряд. Использовать команды: «Когда спрайт нажат», «Повторить 10 раз», «Повернуть по часовой стрелке на 18 градусов». Изменить цифры на любые, посмотреть на получившийся эффект.
3. Проиграй звук. Выбери букву из библиотеки спрайтов. Выбери любой фон. Когда нажимаешь на спрайт, проиграй звук «guitar strum». Использовать команды: «Когда спрайт нажат», «Играть звук «guitar strum» до конца». Звук выбрать в закладке «Звуки».
4. Танцующая буква. Выбери фон «Spotlight», выбери любую букву. Когда спрайт нажат, буква должна переместиться на 10 шагов, включить звук «малый барабан», пройти назад 10 шагов и включить звук «Закрытый Хай-хэт». Использовать команды: «Когда спрайт нажат», «Идти 10 шагов», «Барабан играть … 0.25 бита».
====Подсказка===
Знак минус для перемещения назад.
Щелкнуть на кнопке «Добавить расширение» (внизу слева). Затем нажать «Музыка», чтобы добавить музыкальные блоки
===============
5. Измени размер. Выбери букву из библиотеки спрайтов. Выбери любой фон. Когда нажимаешь на спрайт, в начале увеличивается размер на 10%, потом уменьшается размер на 10%. Использовать команды: «Когда спрайт нажат», «Изменить размер на 10%», «Повторить 10 раз».
====Подсказка===
Знак минус для уменьшения размера.
===============
6. Нажми на кнопку. Выбери букву из библиотеки спрайтов. Выбери любой фон. Когда нажимаешь на кнопку пробел, буква должна повернуться на угол 90 градусов и изменить цвет. Использовать команды: «Когда кнопка пробел нажата», «Повернуть по часовой стрелке на 90 градусов», «Изменить эффект цвет на 25». Изменить цифры на любые, посмотреть на получившийся эффект.
7. Поплавай вокруг. Выбери букву из библиотеки спрайтов. Выбери любой фон. Когда нажимаешь на спрайт, буква плывет из одной точки в другую, а потом назад. Использовать команды: «Когда спрайт нажат», «Плыть 1 секунд в точку х:… у:…».
====Подсказка===
Необходимо указать начальную координату, потом конечную координату, а потом снова начальную.
===============
Решение заданий
1. Меняй цвет щелчком.
Выбираем любой фон
Выбираем спрайт любую букву
«Событие» -> «Когда спрайт нажат»
«Внешний вид» -> «Изменить эффект цвет на 25»
2. Вращай.
Выбери букву из библиотеки спрайтов. Выбери любой фон.
«Событие» -> «Когда спрайт нажат»
«Движение» -> «Повернуть по часовой стрелке на 18 градусов»
3. Проиграй звук.
Выбери букву из библиотеки спрайтов. Выбери любой фон.
«Событие» -> «Когда спрайт нажат»
Вкладка «Звуки» -> «Выбрать звук»
Выбрать звук «guitar strum»
Вкладка «Код», «Звук» -> «Играть звук «guitar strum» до конца»
4. Танцующая буква.
Выбери букву из библиотеки спрайтов.
Выбери фон «Spotlight».
«Событие» -> «Когда спрайт нажат»
«Движение» -> «Идти 10 шагов»
Добавить расширение» (внизу слева) -> «Музыка»
«Музыка» -> «Барабану играть …»
«Движение» -> «Идти -10 шагов»
«Музыка» -> «Барабану играть Закрытый Хай-хэт»
5. Измени размер.
Выбери букву из библиотеки спрайтов. Выбери любой фон.
«Событие» -> «Когда спрайт нажат»
«Управление» -> «Повторить 10 раз»
«Внешний вид» -> «Изменить размер на 10%»
«Управление» -> «Повторить 10 раз»
«Внешний вид» -> «Изменить размер на -10%»
6. Нажми на кнопку. Выбери букву из библиотеки спрайтов. Выбери любой фон.
«Событие» -> «Когда клавиша пробел нажата»
«Движение» -> «Повернуть по часовой стрелке на 90 градусов»
«Внешний вид» -> «Изменить эффект цвет на 25»
7. Поплавай вокруг. Выбери букву из библиотеки спрайтов. Выбери любой фон.
«Событие» -> «Когда спрайт нажат»
«Движение» -> «Плыть 1 секунд в точку х:… у:…». Добавить 3 таких команды.
Занятие 2. Оживи персонаж
Задания
1. Перемещай клавишами стрелок. Используй клавиши стрелок для перемещения персонажа в разные стороны. Используй фон «Soccer 2» и спрайт «Pico Walking». При нажатии соответствующей стрелки, персонаж должен перемещаться. Используй команды: «Когда клавиша … нажата», «Изменить х на 10», «Изменить у на 10».
===Подсказка===
Поле состоит из двух координат: «х» и «у». Координата «х» отвечает за горизонталь, а координата «у» – за вертикаль.
Чтобы идти назад, нужно поставить «минус» перед числом.
=============
2. Использовать спрайт любого человека. Заставить его «прыгать». Использовать команды: «Когда клавиша пробел нажата», «Изменить y на …», «Ждать 0.3 сек».
===Подсказка===
Человек должен вернуться назад на землю, а не зависнуть в воздухе.
=============
3. Изменять позы. Использовать спрайт Mах (Макс, девушка баскетболистка). По нажатию на клавишу «пробел» Макс меняет позу. Используй команды: «Когда клавиша пробел нажата», «Изменить костюм на …», «Ждать 0.3 сек».
4. Плыви с места на место. Заставь персонаж плыть от одного места к другому. Выбери фон «Nebula», спрайт «Rocketship». Задай начальную точку. Задай другую точку, к которой надо плыть. Задай конечную точку, к которой нужно приплыть. Используй команды: «Когда флажок нажат», «Перейти в х: … у: …», «Плыть 1 секунд в точку х: … у: …».
5. Пройдись. Заставь персонажа идти или бежать. Использовать спрайт «Unicorn Running» и любой фон. Выполнить перемещение, имитирующее бег, из одной точки в другую, используя команды: «Когда флажок нажат», «Перейти в х: … у: …», «Идти 10 шагов» и «Следующий костюм», «Повторить 50 раз».
===Подсказка===
Если хочешь замедлить движение, используй команду «Ждать 0.01 секунд»
=============
6. Полетай. Выбери фон «Canyon» и спрайт «Parrot». Программа должна состоять из двух частей: Плыть по экрану и Взмах крыльями.
Для первой программы: Нужно задать начальную точку и плыть к конечной точке. Использовать команды: «Перейти в х: … у: …», «Плыть 1 секунд в точку х: … у: …».
Для второй программы: Костюм у Попугая должен меняться с a на b, имитируя взмах крыльями. Чтобы это происходило постоянно, необходимо использовать цикл. Использовать команды: «Повторить 5 раз», «Изменить костюм на …», «Ждать 0.1 секунд».
Обе программы должны начинаться с «Когда флажок нажат».
7а. Заставить персонаж говорить. При разговоре, рот персонажа должен изменяться. Выбрать спрайт Penguin 2. У спрайта должно быть 2 части кода.
В первой части кода: при нажатии на флажок, персонаж должен сказать «привет», либо любое слово или фразу. Использовать команду: «говорить …»
Во второй части кода: при нажатии на флажок, персонаж должен произнести звук «chirp», включить второй костюм, потом первый. Использовать команды: «включить звук», «изменить костюм», «ждать 0.3 секунд».
7b. Творчество. Добавить движение пингвина после сказанной фразы.
8a. Нарисовать движение. Изменить костюм персонажа, чтобы создать собственное движение.
Выбрать спрайт frog. Выбрать закладку «Костюмы». Нажать правой кнопкой мышки, выбрать «дублировать». В появившемся костюме, нажать на язык лягушки и уменьшить его. Нажать на глаз и повернуть его. Сделать смену костюмов. Использовать команды: «Когда спрайт нажат», «Следующий костюм», «Ждать 0.5 секунд».
8b. Творчество. Нарисовать костюмы для лягушки, чтобы на могла перемещаться. К заданию 2a сделать перемещение лягушки.
Решение заданий
1.
Выбери фон «Soccer 2»
Выбери спрайт «Pico Walking»
«Событие» -> «Когда клавиша … нажата». Повторить 4 раза. Использовать клавиши «Влево», «Вправо», «Вверх», «Вниз».
Для клавиш «Влево», «Вправо» используется «Движение» -> «Изменить х на 10». Для клавиш «Вверх», «Вниз» используется «Движение» -> «Изменить y на 10».
2. Использовать спрайт любого человека и любой фон.
«Событие» -> «Когда клавиша пробел нажата»
«Движение» -> «Изменить y на …»
«Управление» -> «Ждать 0.3 сек»
«Движение» -> «Изменить y на …»
3. Изменять позы.
Выбери спрайт «Max»
«Событие» -> «Когда клавиша пробел нажата»
«Внешний вид» -> «Изменить костюм на…»
«Управление» -> «Ждать 0.3 сек»
«Внешний вид» -> «Изменить костюм на…»
4. Плыви с места на место.
Выбери фон «Nebula»
Выбери спрайт «Rocketship»
«Событие» -> «Когда флажок нажат»
Задай начальную координату. «Движение» -> «Перейти в х: … у: …»
Добавь промежуточную и конечную точки. «Движение» -> «Плыть 1 секунд в точку х: … у: …» (поставить команду 2 раза).
Промежуточная:
Конечная:
5. Пройдись. Заставь персонажа идти или бежать.
Выбери спрайт «Unicorn Running»
«Событие» -> «Когда флажок нажат»
Задай начальную координату. «Движение» -> «Перейти в х:
Конец ознакомительного фрагмента.
Текст предоставлен ООО «ЛитРес».
Прочитайте эту книгу целиком, купив полную легальную версию (https://www.litres.ru/pages/biblio_book/?art=63804726) на ЛитРес.
Безопасно оплатить книгу можно банковской картой Visa, MasterCard, Maestro, со счета мобильного телефона, с платежного терминала, в салоне МТС или Связной, через PayPal, WebMoney, Яндекс.Деньги, QIWI Кошелек, бонусными картами или другим удобным Вам способом.
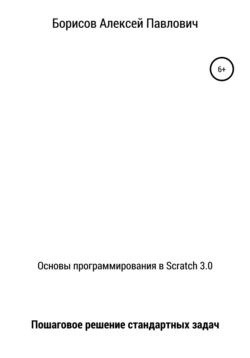
Алексей Борисов
Тип: электронная книга
Жанр: Школьные методические пособия
Язык: на русском языке
Издательство: Автор
Дата публикации: 28.10.2024
Отзывы: Пока нет Добавить отзыв
О книге: В книге разбираются задания, предложенные разработчиками Scratch, а также предлагаются свои задания. Она предназначена как для родителей для самостоятельного занятия с детьми программированием, так и для педагогов дошкольного образования для организации кружков по программированию.